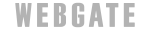서비스안내
-
- DVR
- 녹화기의 비밀번호를 분실 했습니다.
- 녹화기를 사용하던 중 비밀번호를 분실하여 로그인이 안되는 경우
- 최초 설치 시 설정된 로그인 정보를 전달받지 못한 경우
- 그 외 임시 비밀번호 발급이 필요한 경우
아래 절차에 따라 임시 비밀번호 발급을 요청하시면, 담당자가 확인 후 임시 비밀번호를 발급하여 드립니다.
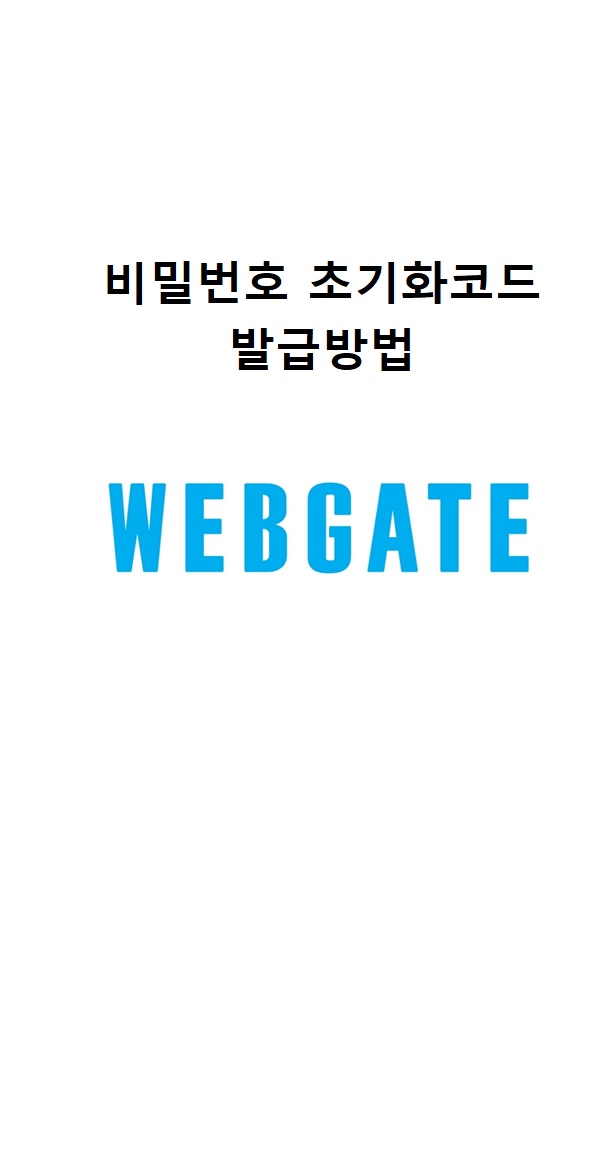
1. 카카오톡 > 플러스친구 서비스에서 '웹게이트'를 검색합니다.
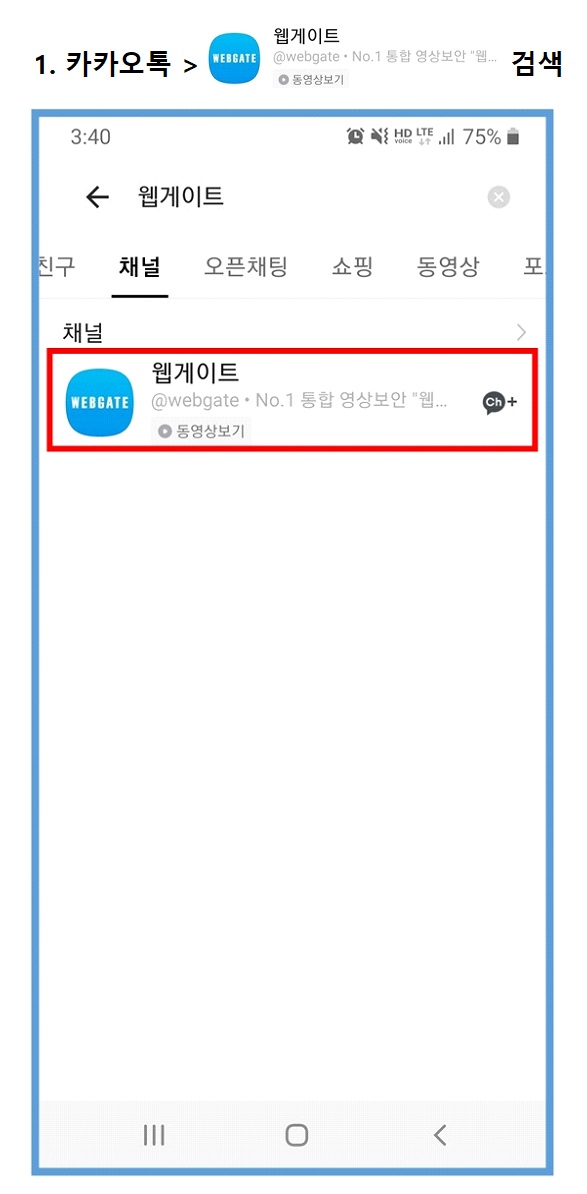
2. 채널추가 > 채팅하기를 클릭합니다.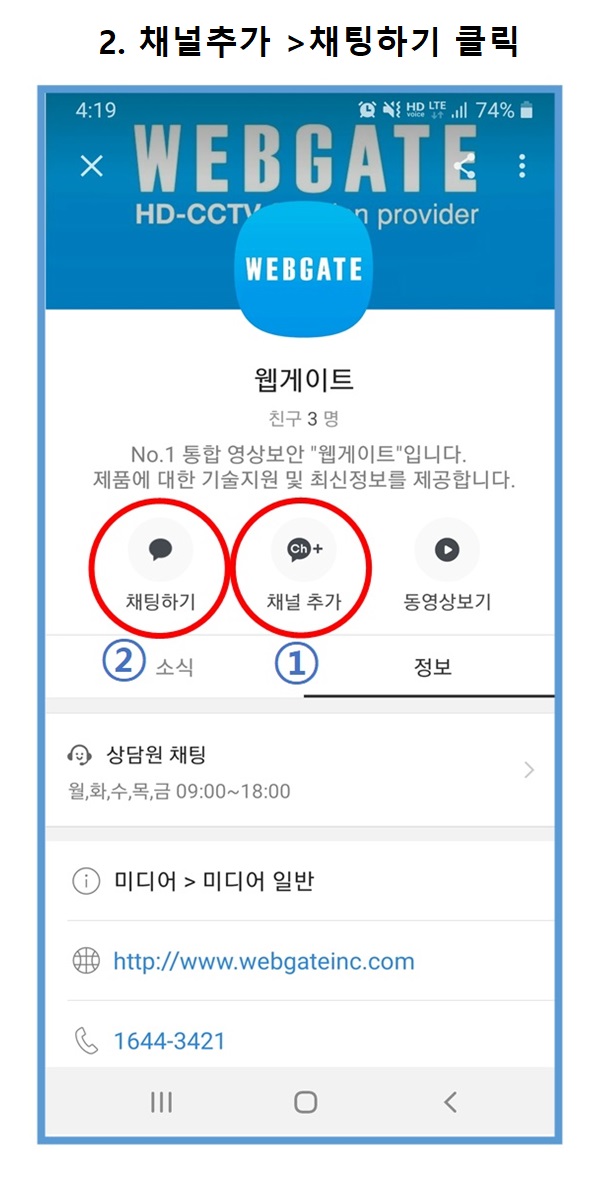
3-1. 임시 비밀번호 발급에 필요한 정보(3-2. 참고)를 상담원에게 전달합니다.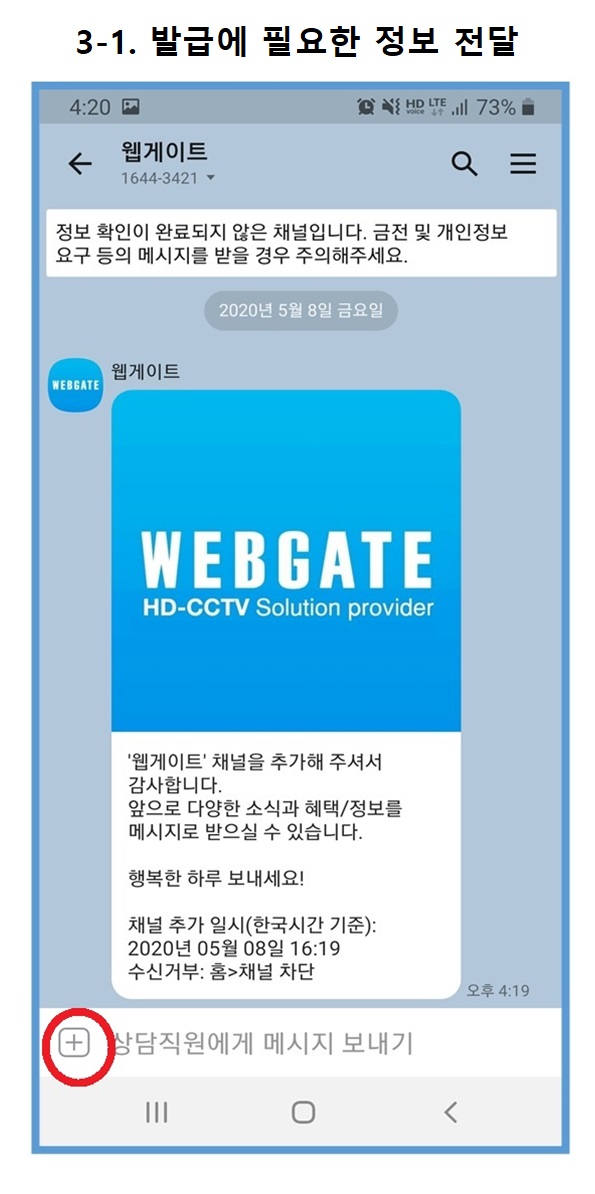
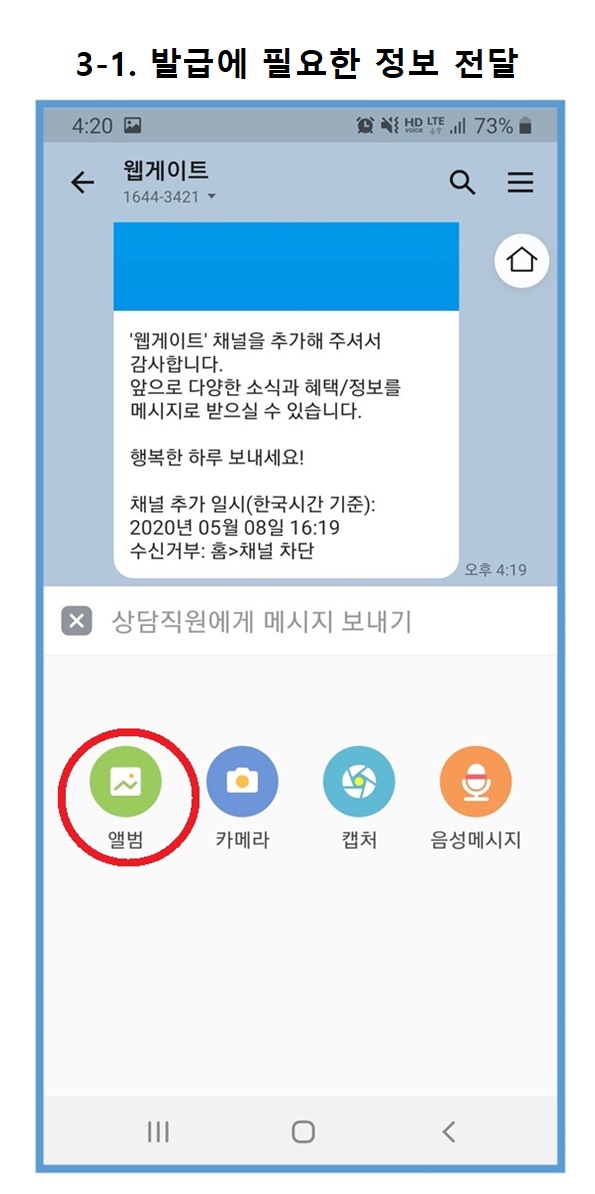
3-2. 발급에 필요한 정보(사진 2장)- 사진 요청 이유
1)번 사진 : 현재 로그인 불가 상태에 대해 상담원에게 확실히 내용 전달.
2)번 사진 : 제품의 모델명, 시리얼 넘버, 맥 주소를 파악하여 신속 정확한 답변을 드리기 위함.
- 기타 이유 : 강화된 개인정보 법에 의해 해당 내용을 기록.
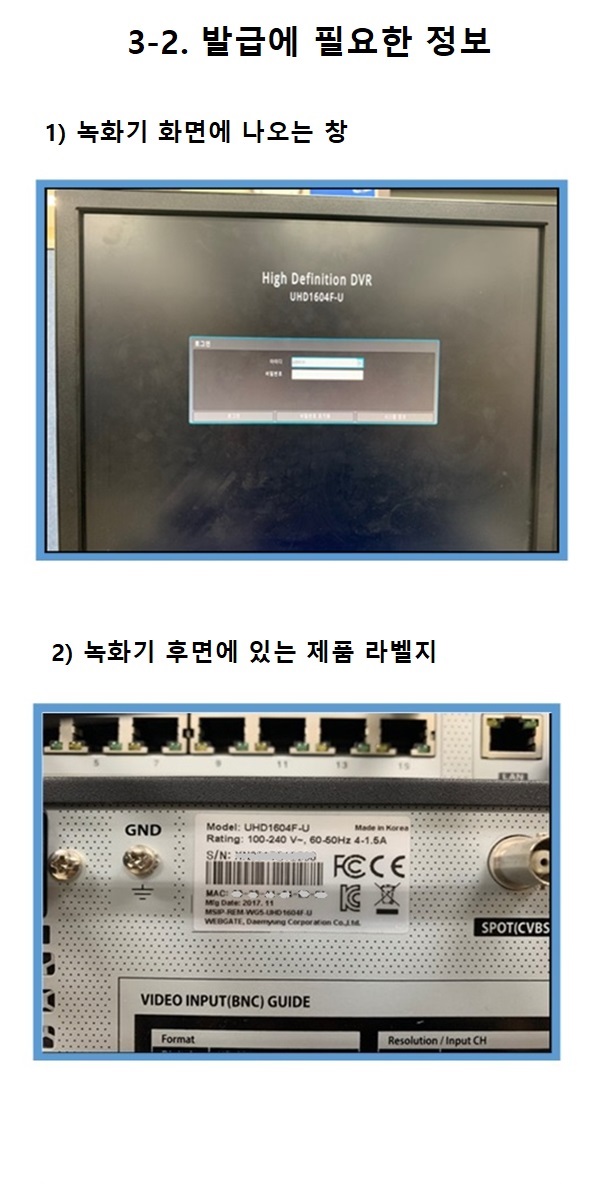
4. 예시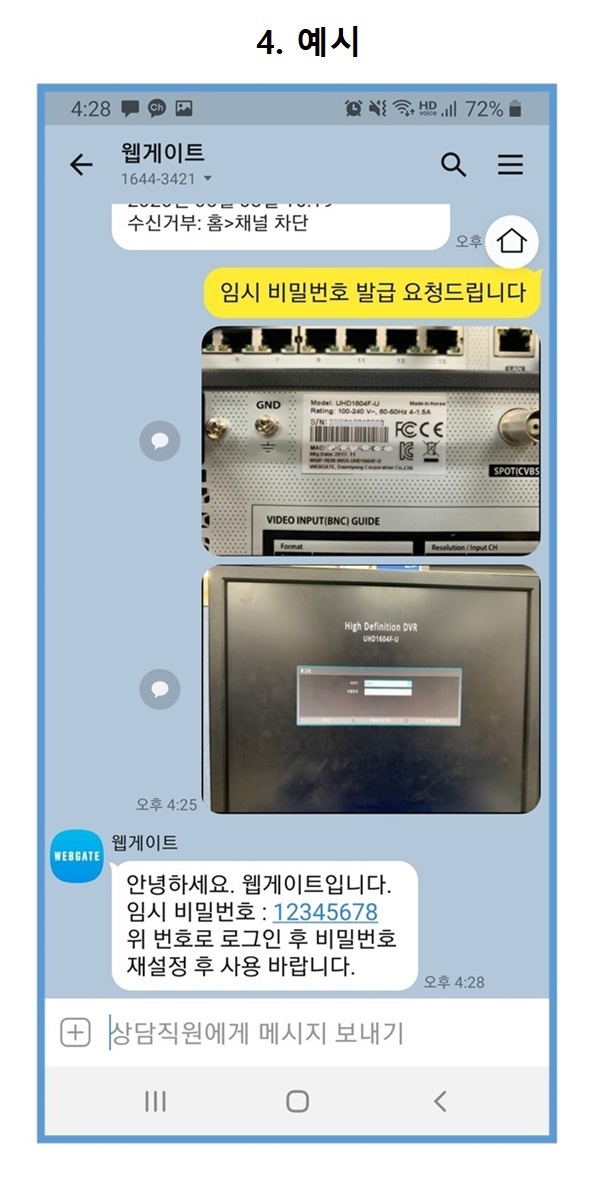
-
- DVR
- 시스템 전원이 켜지지 않으며 시스템 전면부에 있는 LED도 전혀 동작하지 않습니다.
- 시스템의 전원이 정상적으로 연결되어 있는지 확인하세요.
- 입력되어 있는 전원 전압을 확인하세요.
- 위와 같은 확인 절차 후에도 전원이 켜지지 않을 경우에는 파워서플라이를 점검 또는 교체하세요.
-
- DVR
- 영상은 입력되어 있는 상태이나 일부 채널의 영상이 출력되지 않고 검은 화면으로 출력됩니다.
- 카메라의 전원이 정상인지 확인합니다.
- 동축 케이블 문제일 수 있습니다. 케이블을 교체해 보시기 바랍니다.
- DVR에 연결된 채널을 바꾸어 연결해 보시기 바랍니다.또는 영상이 정상적인 카메라를 문제되었던 DVR의 채널에 연결하여 DVR 포트의 문제인지 카메라의 문제인지 확인바랍니다.
-
- DVR
- 로고 화면만 반복적으로 표시됩니다.
- USB 오토 업그레이드를 해보시기 바랍니다.
- 그래도 문제가 지속될 경우 메인 보드의 문제 또는 소프트웨어 손상 상태입니다. 본사 CS팀(1644-3421)을 통해 점검 받으시기 바랍니다. -
- DVR
- 달력 검색시 시작으로 커서가 가지 않습니다.
- 재생을 원하는 채널과 날짜에 체크 표시가 되어있는지 확인하세요.
- 채널과 날짜를 둘 다 선택하여야 시작으로 재생을 시작할 수 있습니다.
-
- DVR
- 알람 발생 후, 리모컨 [ESC] 버튼을 눌러서 해제 시키려 하는데 계속해서 알람이 발생하여 해제 시킬 수가 없습니다.
리모컨 [MENU] 버튼을 눌러 다음과 같이 알람을 해제 시키세요.
1. 이벤트 감시 화면 해제: 감시모드 - 이벤트 감시 지속시간을 Off 시킵니다.
2. 경보음 해제 시: 이벤트 녹화모드 - 알람 (모션 감지/영상 손실) - 알람출력을 소거 시킵니다.
3. 이벤트 해제 시: 이벤트 녹화모드 - 알람 (모션 감지/영상 손실) - 모드를 Off 시킵니다.
-
- DVR
- 라이브 화면에서 리모컨 FUNC 메뉴의 [도구 -PTZ] 버튼을 눌러도 아무런 응답이 없습니다.
[메뉴] - [장치] - [PTZ] 에서 연결된 프로토콜과 기타 설정들이 PTZ 카메라에 맞게 설정되어 있는지 확인하세요.
-
- DVR
- “HDD FAIL” 에러 메시지 팝업창이 나타납니다.
- HDD 연결 상태를 확인하세요.
- 연결 상태에 문제가 없을 경우에도 이와 같은 현상이 계속 발생하면 해당 HDD의 CS 또는 대리점을 통해 HDD의 이상여부를 점검하시기 바랍니다.
-
- DVR
- HDD 추가 설치 후, 추가한 내용이 DVR에서 보이지 않습니다.
- 추가 설정한 HDD가 호환성 리스트에서 지원하는 HDD가 맞는지 확인하세요. (권장 HDD 리스트 바로가기)
- HDD가 문제 없는 HDD인지 확인하세요.
- SATA 케이블을 교체해 보시기 바랍니다.
- DVR 내부의 SATA 포트를 변경하여 연결해 보시기 바랍니다. -
- DVR
- 공유기에 연결하여 사용할 때 네트워크 설정이 어렵습니다.
- 공유기의 제조사, 모델별로 설정 방법이 상이 합니다.
- 포트포워드 등의 자세한 설명은 공유기에 포함된 사용설명서 또는 공유기 제조사(예: 아이피타임 등)의 CS에 문의하시기 바랍니다.
포트포워드 설정 (ipTIME 기준 예시)
1. 인터넷 브라우저(예: Internet Explorer 등)에서 DVR의 Gateway(게이트웨이) 주소를 입력하여 인터넷 공유기 설정 페이지에 접속합니다.
2. 공유기 설정의 메뉴탐색기에서 [고급설정] - [포트포워드 설정] 메뉴로 이동합니다.
3. [내부 IP주소]에 연결된 DVR의 IP(아이피) 주소를 입력합니다.
4. [외부 포트], [내부 포트]의 모든 입력란에 연결된 DVR의 포트번호를 동일하게 입력합니다. (예: 7000)
5. [추가] 버튼을 클릭하여 포트포워드 설정을 저장합니다.
tip. 연결된 DVR의 네트워크 정보(게이트웨이, IP주소, 포트번호)는 [설정 메뉴] - [네트워크] - [네트워크] 탭에서 확인할 수 있습니다.
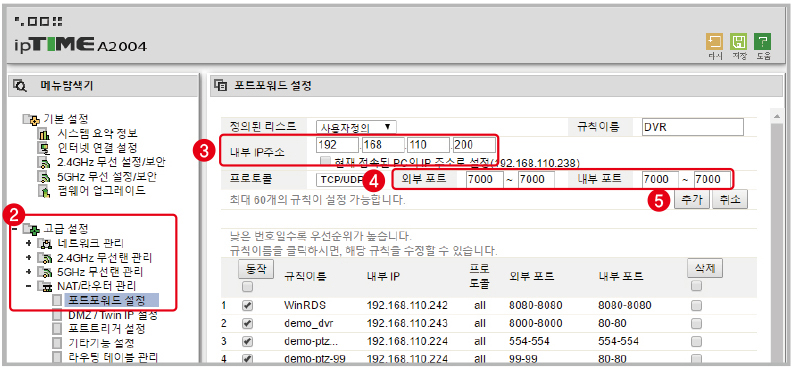
-
- DVR
- 복사를 한 데이터가 PC에서 재생이 되지 않습니다.
- 복사 도중 미디어를 제거 하거나 DVR 전원을 Off 하지 마십시오.
- VFS4 (DVD 저장용), exe 복사의 경우 전용 플레이어인 MiniPlayer/Control Center Playback 로만 재생할 수 있습니다.
- avi 복사의 경우 통합 코덱을 설치해야 재생할 수 있습니다.
-
- DVR
- 재생 중 라이브로 이동할 수 없습니다.
리모컨의 [□] 버튼 또는 마우스로 [LIVE] 버튼을 누르면 라이브 화면으로 이동합니다.
-
- DVR
- Mac이나 Linux에서 DVR에 접속하기
- Fire Fox, Safari, Google Chrome 등의 브라우저로 DVR의 IP로 접속하면 HTML5 웹뷰어로 DVR에 접속할 수 있습니다. 모니터링, 재생, PTZ 제어가 가능합니다.
-
- DVR
- 리모콘이 작동하지 않을 경우
- 리모컨의 배터리를 확인 하세요.
- 리모컨으로 최대 16대의 DVR을 조작할수 있습니다.
- 리모컨의 윗 방향을 DVR 프론트의 "ESC" 키 쪽으로 향한 상태에서 리모컨 오른쪽 상단의 "ID" 버튼을 1초 간격으로 누릅니다.
- DVR과 리모컨의 ID가 동기화 되면 1초간 삐~ 하는 경보음이 울립니다.
- 이후 리모컨의 기능 버튼을 누르면 해당 기능이 동작합니다.
- 만약 16이상 눌렀음에도 동기화되지 않는다면 당사 C/S팀에 문의 하시기 바랍니다. -
- DVR
- F/W 업그레이드 방법
내부(로컬) 네트워크 업그레이드
1) Network Upgrader 프로그램을 실행합니다.
2) 업그레이드 할 펌웨어(Ex:edvr_hd400h_3.14.7.dat)를 선택합니다.
3) 리스트된 유닛 중 업그레이드 할 유닛을 선택 후 해당 유닛의 Admin Password를 입력합니다.
4) Upgrade 버튼 클릭하여 업그레이드 합니다.
5) 업그레이드가 완료되면 자동으로 리부팅합니다외부 네트워크 업그레이드
1) Network Upgrader 프로그램을 실행합니다.
2) 업그레이드 할 펌웨어(Ex:edvr_hd400h_3.14.7.dat)를 선택합니다.
3) "Add a model directly" 옵션을 체크하여 IP Address, Mac address등 활성화된 항목을 입력합니다.
4) 모든 정보가 입력되면 Add model 버튼을 클릭하여 리스트에 추가합니다
5) 추가된 유닛을 선택 후 Admin Password를 입력합니다.
6) Upgrade 버튼 클릭하여 업그레이드 합니다.
7) 업그레이드가 완료되면 자동으로 리부팅 합니다.USB 업그레이드
1) F/W 파일(Ex:edvr_hd400h_3.14.7.dat)을 USB에 복사합니다.(폴더생성 없이 최상위 루트에 복사)
2) F/W가 복사된 USB 메모리를 DVR의 USB 포트에 삽입합니다.
3) 메뉴 버튼을 클릭하여 SYSTEM --> Utility --> Management 항목의 Firmware Upgrade 버튼을 클릭합니다.
4) 펌웨어 업그레이드 상태가 표시되고 업그레이드가 완료되면 자동으로 리부팅합니다. -
- DVR
- CCTV영상을 스마트폰으로도 볼 경우
iPhone
1) App Store를 실행합니다.
2) 검색(search) 메뉴를 클릭하여 "webeye" 문자를 검색합니다.
3) 검색된 목록중 WEBGATE Inc사의 WebEye HD를 설치합니다.
4) 설치 완료 후 프로그램을 실행하여 화면 오른쪽 상단의 "+" 버튼을 클릭하여 유닛을 등록합니다.
+ 정적 IP를 사용하는유닛을 등록할 경우 사이트(사용자가 임의로 입력하면 됨), 아이피주소, 포트, 아이디, 패스워드를 순차적으로
정확히 입력 후 찾기 버튼을 클릭하면 해당 유닛의 정보가 출력됩니다.
이후 화면 오른쪽 상단의 저장 버튼을 누르면 해당 유닛이 등록됩니다.
+ 동적 IP를 사용하는유닛을 등록할 경우 사이트(사용자가 임의로 입력하면 됨), 서버이름(기본값), 그룹아이디, 아이디, 패스워드를 순차적으로
정확히 입력 후 그룹 아이디로 찾기 버튼을 클릭하면 해당 유닛의 정보가 출력됩니다.
이후 화면 오른쪽 상단의 저장 버튼을 누르면 해당 유닛이 등록됩니다.
단, 동적 IP 유닛의 경우 미리 WRS 설정이 되어 있어야 합니다.Android Phone
1) Play Store를 실행합니다.
2) 검색(search) 메뉴를 클릭하여 "webeye" 문자를 검색합니다.
3) 검색된 목록중 WEBGATE Inc사의 WebEye HD를 설치합니다.
4) 설치 완료 후 프로그램을 실행하여 "Add" 버튼을 클릭하여 유닛을 등록합니다.
+ 정적 IP를 사용하는유닛을 등록할 경우 사이트(사용자가 임의로 입력하면 됨), 아이피주소, 포트, 아이디, 패스워드를 순차적으로
정확히 입력 후 찾기 버튼을 클릭하면 해당 유닛의 정보가 출력됩니다.
이후 저장 버튼을 누르면 해당 유닛이 등록됩니다.
+ 동적 IP를 사용하는유닛을 등록할 경우 사이트(사용자가 임의로 입력하면 됨), 서버이름(www.webgateinc.com), 그룹아이디, 아이디, 패스워드를 순차적으로
정확히 입력 후 그룹 아이디로 찾기 버튼을 클릭하면 해당 유닛의 정보가 출력됩니다.
이후 저장 버튼을 누르면 해당 유닛이 등록됩니다.
단, 동적 IP 유닛의 경우 미리 WRS 설정이 되어 있어야 합니다. -
- DVR
- 영상이 흑백으로(반으로 깨짐) 나오거나 움직임 영상이 튀는 경우
DVR에 NTSC(30/60Hz) 타입의 카메라와 PAL(25/50Hz) 타입의 카메라를 혼용하여 입력할 경우 나타나는 증상입니다.
DVR에 입력되는 카메라는 반드시 모두 한 타입의 카메라로만 입력해야만 합니다. -
- DVR
- 녹화설정하는 방법이 무엇인가요?
DVR
1) MENU 버튼을 누릅니다.
2) Record -> Program 페이지에서 각 Program별 레코딩 값을 설정합니다.
- 특정 채널의 저장 fps(Normal & Event)값을 낮출 경우 다른채널의 fps값을 높일수 있습니다.
단, 모델에 따라 채널수 별로 제약이 있을수 있습니다.
- 최대 저장 설정값을 초과할 경우 자동으로 fps 설정이 제약됩니다.
3) 설정된 프로그램 값을 조합하여 Manual&Event, Continuous&Event, Schedule&Event를 설정할수 있습니다.CMS(Control Center)
1) Configuration Tool 프로그램을 실행하여 유닛에 접속합니다.
2) Record -> Program 페이지에서 각 Program별 레코딩 값을 설정합니다.
- 특정 채널의 저장 fps(Normal & Event)값을 낮출 경우 다른채널의 fps값을 높일수 있습니다.
단, 모델에 따라 채널수 별로 제약이 있을수 있습니다.
- 최대 저장 설정값을 초과할 경우 자동으로 fps 설정이 제약됩니다.
3) 설정된 프로그램 값을 조합하여 Manual&Event, Continuous&Event, Schedule&Event를 설정할수 있습니다. -
- DVR
- 웹뷰어에서 영상이 보이지 않는 경우가 있습니다.
Microsoft사의 Internet Explorer 브라우져를 이용하여 웹뷰어에 접속시 네트워크 환경이나 PC 문제로 인하여 정상적으로
ActivX가 설치되지 않을 경우 Setup CD에서 WebviewerInstaller.exe 파일을 수동 설치하시기 바랍니다. -
- DVR
- 등록한 유닛이 접속이 안 될 경우
네트워크 케이블의 연결 상태를 확인하십시오(참고:ping 명령어 이용)
유동 IP를 사용하고 있다면 "WRS 설정" 항목을 참조하여 Status 가 정상적으로 update 되고 있는지 확인하십시오
유닛이 정상적으로 등록되었으나 영상이 정상적으로 출력되지 않으면 당사 홈페이지 C/S팀에 문의하여 최신 CMS를 설치하십시요
공유기를 사용하는 경우 '포트포워딩' 설정이 정상적으로 이뤄 졌는지 DVR 및 공유기의 매뉴얼을 참조하여 확인 바랍니다
CMS나 웹뷰어에서 암호를 올바로 입력하였는지 확인 바랍니다