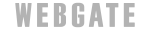기술지원
-
- 일반
- NTP를 이용하여 DVR의 시간을 정확하게 유지하기
NTP는 Network Time Protocol의 약자로, 인터넷을 통하여 장비/기기의 시간정보를 정확한 시간으로 동기화 시키기 위한 프로토콜을 말합니다.
DVR의 NTP 기능을 사용하면 모든 DVR의 시간을 정확하게 유지할 수 있습니다. DVR이 인터넷에 접근 가능하다면
공개된(Public) NTP 서버로부터 시간정보를 획득할 수 있으며, 인터넷 접근이 불가능 하다면 사용자의 PC나 웹게이트의 DVR을 NTP 서버로 활용할 수 있습니다.
Public NTP 서버를 사용한 시간 동기화
DVR이 Public NTP 서버 리스트를 내장하고 있기 때문에, DVR이 인터넷에 연결되어 있다면 단순히 NTP 기능을 On 시키는 것 만으로도DVR은 정확한 시간을 자동으로 동기화 합니다. DVR이 공인된 인터넷주소를 가지고 있고, Network 설정에서 다른 항목을 변경하지 않았다면,
단순히 NTP를 On 하는 것으로 준비가 완료되며, 메뉴를 빠져 나오는 순간에 DVR은 즉시 시간을 동기화 합니다.
- Time 설정의 NTP 항목은 각각 아래와 같이 설정되어 있어야 합니다.
- NTP Mode : Client
- NTP Server Location : PublicPrivate NTP 서버를 사용한 시간 동기화
DVR이 인터넷에 접근할 수 없다면 내부에 NTP 서버를 설치하여 DVR의 시간을 이 서버에 동기화 시킬 수 있습니다.UNIX 계열의 서버(Linux 등)를 내부 네트워크에 설치하여 시간을 동기화 할수도 있으나 이 문서에서는
일반 사용자가 Windows 7이 설치된 PC에서 NTP 서버를 운영하는 방법을 설명하도록 하겠습니다.
· Internet Time 기능의 활성화
Control Panel - Date & Time을 실행하여 internet time 기능 활성화 합니다.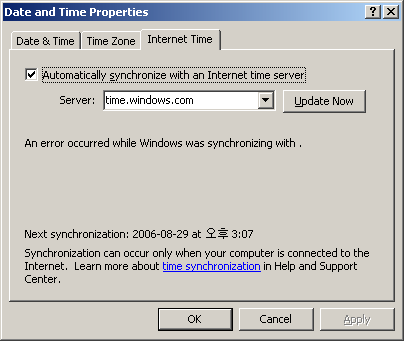
PC가 인터넷에 연결되어 있는 경우, Update Now를 실행하면 PC 시간을 인터넷 서버와 즉시 동기화 합니다.
인터넷에 연결된 PC가 아니라면 Update Now를 해도 시간이 동기화 되지는 않습니다. 이 경우는 현재 PC의 시간를 기준으로 하여 NTP 서버로 동작하게 됩니다.
· 도메인 로그인 PC의 NTP 설정
제어판의 Date and Time 에서 “Internet Time” 항목이 보이지 않는다면, 해당 PC는 도메인 로그인 된 PC입니다. 이 PC를 NTP 서버로 사용하기 위해서는 Registry 및 Command에서 아래와 같이 설정해 주어야 합니다.① Registry 설정
HKEY_LOCAL_MACHINE | System | CurrentControlSet | Services | W32Time | TimeProviders | NtpServer | Enable 값 을 0에서 1로 변경 합니다.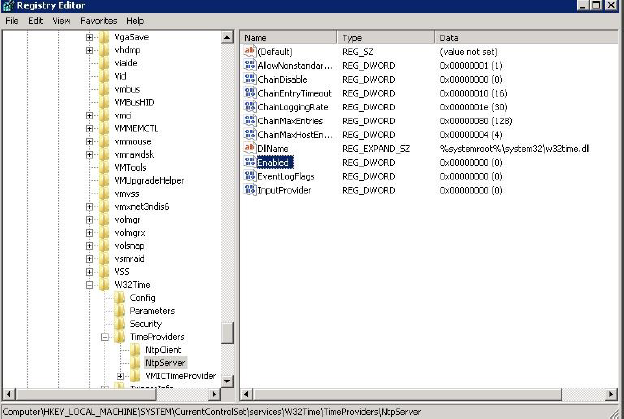
② Command 설정
Command 창에서 “C:>W32tm /config /update” 입력 후 “C:>w32tm /query /configuration”을 입력하면 아래 이미지와 같이 Enable 1로 설정됩니다.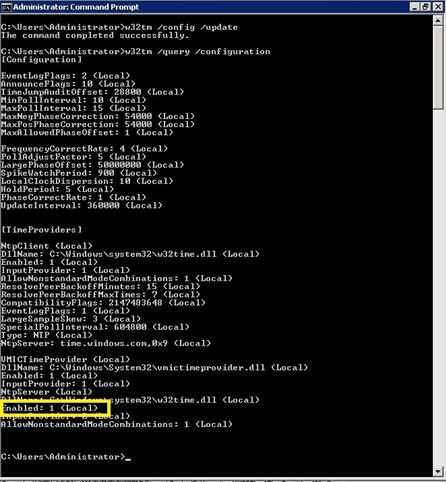
· 방화벽 NTP 포트 Open
방화벽을 사용중인 경우, Control Panel * Windows Firewall 실행 * 고급설정 * 인바운드 규칙 * 새규칙을 선택하여 다음과 같이 입력합니다.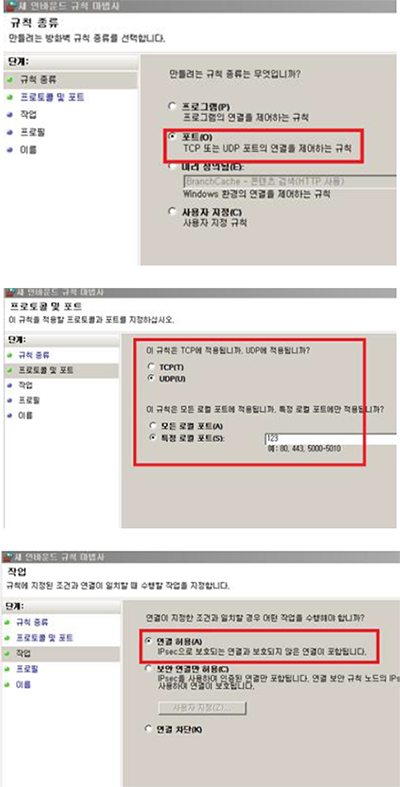
Note. UDP 123번이 DVR이 사용하는 NTP 포트 입니다.
· DVR 준비
NTP 설정을 아래와 같이 수정합니다.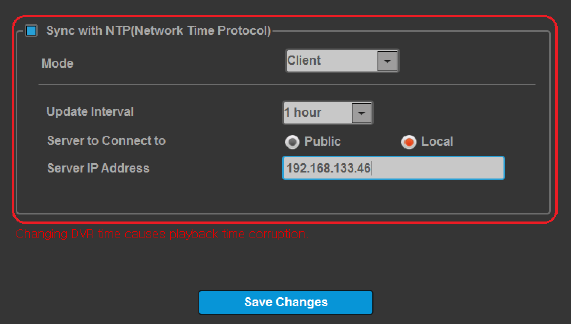
Mode를 Client로 하고 Local IP 란에는 해당 PC의 IP 주소를 입력합니다.
DVR과 DVR간의 시간 동기화 네트워크 구성
- NTP Mode를 Server로 설정하면, 해당 DVR은 다른 DVR의 NTP 서버로 동작할 수 있습니다.
- NTP Mode를 Client+Server로 설정하면, 해당 DVR은 인터넷을 통해 외부 NTP 서버로부터 시간정보를 얻어오며,내부의 다른 DVR들에게는 NTP 서버로 동작하여 시간 정보를 제공할 수 있습니다.
- 만약 DVR이 방화벽 내부에 설치되어 있고 외부와의 접속을 최소화 해야 한다면, 1대의 DVR을 Client+Server로 설정하여 시간을 받아오게 하고,나머지 DVR은 그 DVR에서 시간을 받아오게 할 수 있습니다.
-
- 일반
- 설치 환경에 따른 최적의 카메라 설정 방법
카메라는 설치환경에 따라 내부의 설정을 조정해야만 최적의 영상을 획득할 수 있습니다. 아래에 다양한 환경에 따른 카메라 설정의 예를 설명합니다.
역광 환경
- 역광상황이 발생하여 영상의 특정 부분이 포화되어 물체를 식별할 수 없는 경우, 강력한 역광 보정 기능인 WDR을 사용합니다.WDR(Wide Dynamic Range) 기능을 사용하면 밝은 물체와 어두운 물체를 동시에 선명하게 볼 수 있으며,
설치 환경에 따라 BLC(Backlight Compensation)나 HLC(Highlight Compensation) 기능을 선택하여 사용할 수 있습니다.
- 단, 설치환경에 따라 움직이는 물체에 잔상이 발생할 수 있습니다.
광원이 부족한 저조도 환경
- 야간에 물체를 식별하기 힘든 경우, AGC(Auto Gain Control) 설정값을 올려 카메라의 감도를 높힐 수 있습니다.단, 주변이 어두워져서 AGC의 게인이 커질수록 노이즈도 함께 증가합니다.
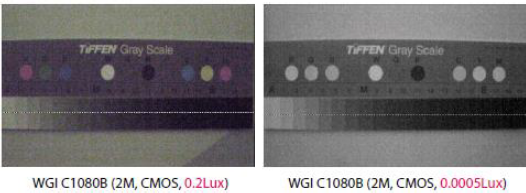
- AGC를 조절 하여도 사물을 식별하기 어려운 경우, DSS(Digital Slow Shutter) 기능을 사용합니다.단, DSS기능을 사용하면, 주변환경이 어두울수록 움직이는 물체에 대한 잔상이 심해지는 것을 고려하여야 합니다.
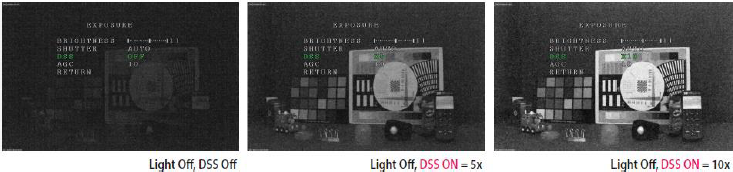
움직이는 물체의 Motion blur를 최소화 해야 하는 환경
- 주간/야간 모두 물체의 Motion blur를 최소화 해야 하는 상황에서는 셔터 모드를 아래와 같이 변경합니다.실내 : Indoor-Anti Blur
실외 : Outdoor-Anti Blur- Indoor, Outdoor 모드는 Anti Blur 모드에 비해 야간 저조도 성능을 강화한 모드로, 주간에는 Anti Blur 모드와 동일한 성능을 유지합니다.
- 야간에 Outdoor-Anti Blur 모드로 충분한 Motion Blur 효과를 보지 못하는 경우라면, 셔터항목을 Manual로 설정해야 합니다.스팟성 광원 또는 특정 부분의 영상이 포화되는 환경
- 영상이 전체적으로 밝거나, 중요한 부분의 영상이 포화되어 사물의 식별이 어려운 경우에는 Brightness 값을 낮춰 사용합니다.카메라가 피사체 본연의 색상을 잘 표현하지 못하는 경우
- 설치환경에 의해 피사체 본연의 색상을 잘 표현하지 못하는 경우에는 Color 메뉴에 있는 PRESET 기능을 사용합니다.
- 깨끗한 흰종이를 카메라 앞에 놓고, 화면 전체에 흰종이가 나오도록 위치 시킨후 PRESET 버튼을 클릭 합니다.단, 이경우 카메라 내부의 화이트발란스 동작은 정지되므로 조도변화가 없는 조건에서만 활용하여 주시기 바랍니다.
-
- 소프트웨어
- Control Center의 카메라 그룹핑 관리방법
대형 관제 시스템에서 수십대의 DVR을 운영하는 경우, 카메라 영상은 수백개가 됩니다.
이 수백개의 카메라 영상을 DVR별로 관리할 수도 있지만, 아래와 같이 용도에 맞게 카메라를 그룹핑하여 관리하는 것이 더 유용한 경우가 많습니다.
- 빌딩#1 Lobby의 카메라 영상 4대 + 빌딩#2 Lobby의 카메라 영상 4대
- 빌딩#1 Elevator 6대로 부터의 카메라 영상 + 빌딩#2 Elevator 6대로 부터의 카메라 영상
- 지하 주차장의 카메라 영상만을 모아서 디스플레이
- 호텔의 각 층별 카메라 영상들을 모아서 디스플레이Control Center의 View Set 기능
웹게이트의 CMS 프로그램인 Control Center에는 View Set이라는 기능이 포함되어 있습니다. View Set을 이용하면 사용자가 원하는 카메라의 영상들만을 그룹핑하여디스플레이 할 수 있으며, 이 영상 모음을 특정 이름으로 저장하여 손쉽게 활용할 수 있습니다. View Set은 다음과 같은 특장점이 있습니다.
- 1/ 4/ 9/ 13/ 16/ 25/ 36/ 49/ 64 분할화면의 선택
- 수십대의 DVR에 연결되어 있는 원하는 카메라 영상들을 모아서 그룹핑
- 설정한 View Set에 이름을 붙여서 저장하고, 손쉽게 디스플레이를 실행
- 최대 100개의 View Set을 등록
- 이미 저장한 View Set 구성의 손쉬운 편집
- 복수개의 View Set을 스위칭하면서 디스플레이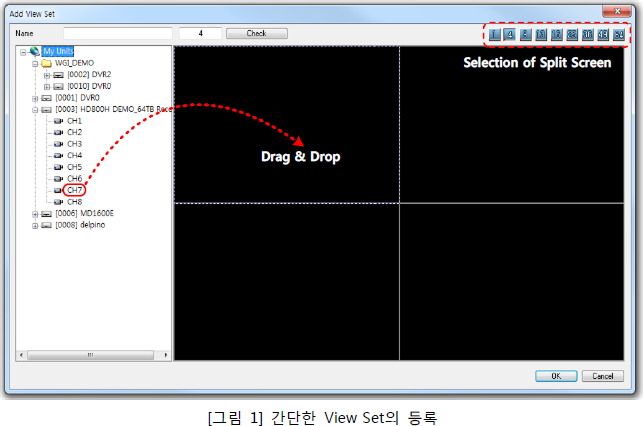
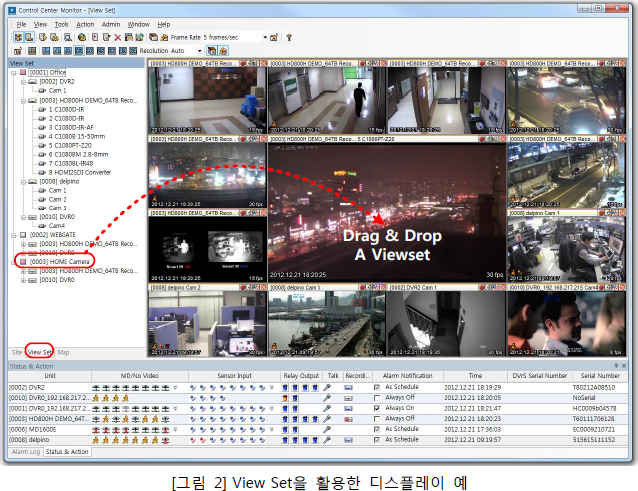
-
- 일반
- DVR 저장공간의 한계를 극복하는 확장 저장장치의 운용
웹게이트의 HD DVR 시리즈는 기가비트 이더넷 인터페이스을 이용한 NS04R, NVS04R 및 eSATA 인터페이스를 이용한
ES0104, ES0212 스토리지 제품을 활용하여 녹화용량을 확장시킬 수 있습니다.
웹게이트에서 지원하는 외장 스토리지 모델
· DVR 전용 스토리지 (NS04R / NVS04R)

- HD/MH DVR 시리즈 전용의 확장저장 장치
- HD DVR 시리즈와 연결하여, 최대 128TB(NS04R) 또는, 64TB(NVS04R) 까지 저장용량 확장
- Hot-Swap, SATA 방식의 4개 HDD Bay
- RAID(NS04R) 또는 미러링(NVS04R) 기능을 제공하는 DVR 전용 파일시스템
- 최대 8대의 NS04R (또는, NVS04R)을 Cascade 방식으로 확장 가능
- RAID 1, 5, 10 지원 (NS04R)· eSATA 스토리지 (ES0104 / ES0212)

- HD/MH DVR 시리즈의 확장저장 장치
- HD DVR 시리즈와 연결하여, 최대 32TB 까지 저장용량 확장
- 1U/4Bay (ES0104), 2U/12Bay (ES0212)
- SATA II (최대 3Gbps) 호스트 버스 인터페이스
- 다양한 RAID 시스템의 구성 (RAID 0, 1, 3, 5, 10, Large…)
HD DVR 시리즈의 스토리지 지원 현황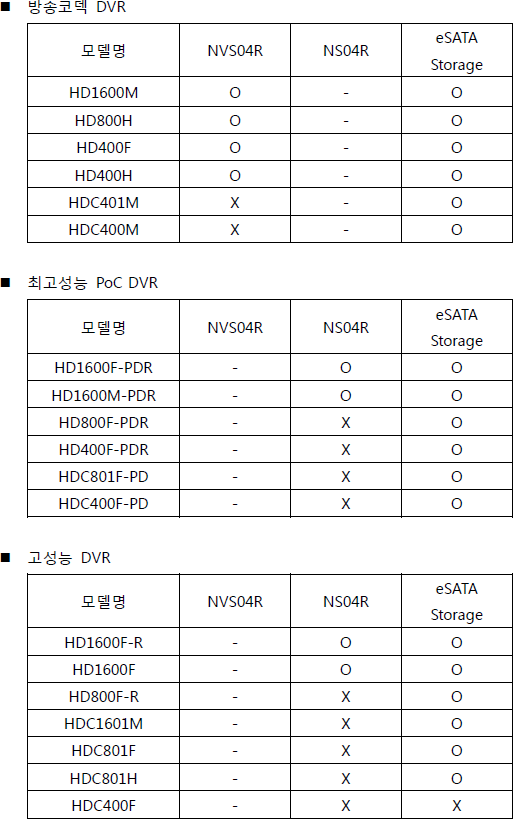
HD DVR 시리즈와의 결선방법
· NVS04R / NS04R
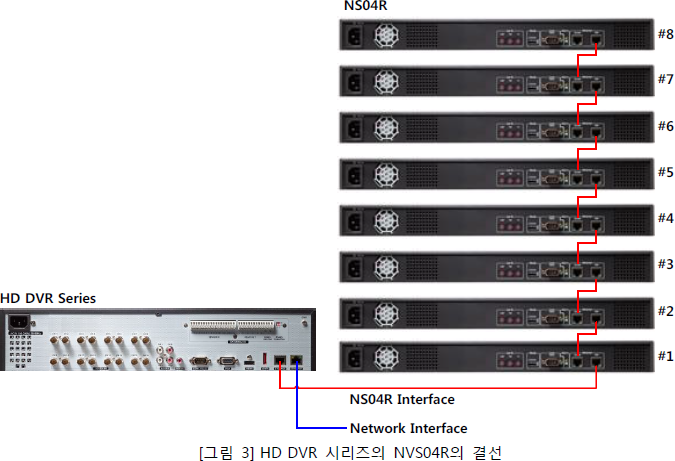
· eSATA Storage

-
- 일반
- RAID 기능을 이용한 저장 신뢰성의 확보
DVR의 녹화데이터는 하드 디스크에 저장 되므로, 하드 디스크의 고장을 방지하거나, 고장이 발생한 경우에 대한 대책을 미리 준비하여 놓는 일이 매우 중요합니다.
하드 디스크 고장의 원인
· 아래 [그림 1]의 하드 디스크 헤드는 직접 플래터와 접촉하지 않고 플래터 표면위에 살짝 떠 있는 상태로 데이터를 읽거나 씁니다.
플래터 표면과 헤드 사이의 여유 공간은 제품에 따라 마이크로미터(100만 분의 1 미터)에서 나노미터 단위(10억 분의 1미터)까지로 구분되며,
이런 이유로 하드디스크가 동작하는 도중에는 헤드를 이동시키는 액츄에이터 암(Actuator Arm)의 매우 섬세한 움직임이 요구됩니다.
· 다음과 같은 경우에는 물리적으로 하드 디스크가 망가져서 내부에 기록된 중요한 데이터를 잃어버릴 수 있습니다.
- 하드디스크가 동작(회전)하는 도중에 외부 충격이 가해지는 경우
- 갑자기 전원이 차단되어, 헤드가 플래터의 표면을 긁어서 하드 디스크가 고장나는 경우
- 자성물질로 데이터를 기록하는 플래터의 특성상, 하드 디스크 주변에 강한 자성을 띄는 물체가 있는 경우
- 전기적인 충격 및 기타원인들· 이외에도 하드 디스크의 논리적인 불량에 의해서도 내부의 데이터를 잃어버릴 수 있습니다.

하드디스크 고장에 대한 대책1. HD DVR의 RAID 기능 : HD1600/800/400F-PDR, HD1600M-PDR, HD1600/800F-R
HD1600F-PDR, HD1600M-PDR, HD800F-PDR, HD400F-PDR, HD1600F-R, HD800F-R DVR 모델은 하드웨어 칩셋에 의한 RAID 레벨 1,5,10 기능을 제공 합니다.
하드 디스크 녹화정보의 손상시 이를 복구할 수 있도록 지원하여 녹화 데이터에 대한 신뢰성을 높였습니다.
다음과 같이 DVR 내부에 장착하는 하드 디스크의 갯수 RAID 레벨이 구성됩니다.· RAID 1 (하드 디스크 2개)
- 흔히 Mirroring으로 불리우며, DVR의 내부에 하드 디스크를 2개 장착하여, 하나의 데이터를 2개의 하드 디스크에 동시에 기록하는 방법입니다.즉, 한 개의 하드 디스크에 문제가 발생해도, 나머지 하드 디스크를 통하여 데이터를 복원할 수 있습니다.
- 높은 안정성이 장점이나, 전체 디스크 용량 대비 사용가능한 용량은 절반이 됩니다.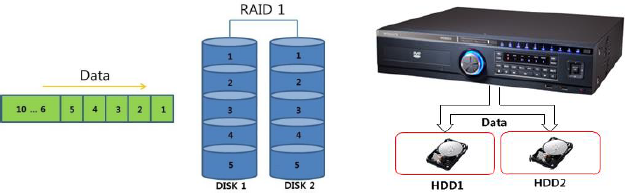
· RAID 5 (하드 디스크 3개 또는 5개)
- RAID 0 또는 RAID 1 이외의 레벨로 RAID 시스템을 구성하는 경우에는, 하드 디스크 오류를 확인하기 위한 용도로 하드 디스크의 일정한 공간을 Parity 계산을 위해 사용합니다.즉, RAID 레벨 5으로 구성되어 있는 DVR은 각각의 하드 디스크의 일정공간을 Parity 확인을 위한 공간으로 할당 합니다.
- RAID 5의 구성을 위해서는 DVR 내부에 3개 또는 5개의 하드 디스크가 장착되어야 하며, 실제 사용 가능한 하드디스크의 용량은 (N)-1이 됩니다.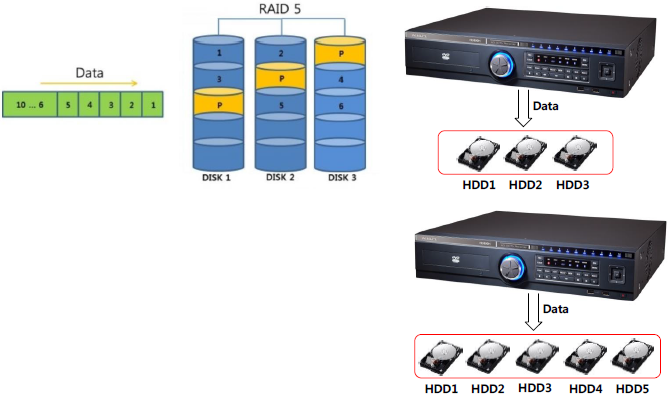
· RAID 10 (하드 디스크 4개)
- RAID 1의 미러링과 RAID 0의 Striping 기능을 합쳐놓은 시스템입니다.
- 즉, DVR의 내부에 하드 디스크를 4개 장착하여, 하나의 데이터를 2개의 하드 디스크에 동시에 기록하며(RAID 1, Mirroring),이와 더불어 아래 그림과 같이 Disk 1, 2와 Disk 3, 4는 마치 1개의 하드 디스크 처럼 쓰여지게 됩니다. (RAID 0, Striping)
- RAID 10의 구성을 위해서는 DVR의 내부에 4개의 하드 디스크가 장착 되어야 하며, 실제로 사용 가능한 용량은 전체 하드 디스크의 (N)/2가 됩니다.
2. 외부 저장장치의 미러링 기능 : NS04R
HD DVR 내부의 RAID 기능과 동일하게, NS04R도 RAID 기능을 지원합니다.
1개의 NS04R에는 최대 4개의 하드 디스크를 장착할 수 있으며, 최대 8대의 NS04R을 Cascade 연결하여 총 128TB를 지원할 수 있습니다.
3. eSATA 스토리지를 이용한 RAID 기능 (ES0104, ES02122)
웹게이트 HD DVR은 eSATA 포트를 이용하여 외장 eSATA 스토리지의 인터페이스를 지원합니다.eSATA 스토리지 모델은 다음의 [표 1]과 같은 RAID 기능을 지원합니다.

-
- 일반
- POS(ATM)와 연동하여 영상과 데이터를 DVR에 저장하는 방법
POS(Point On Sale) 장비로 부터의 텍스트 출력을 DVR에 연결하면, 특정 거래가 일어난 시점의 영상뿐만 아니라 POS 장비로부터 전송된 텍스트 데이터를
DVR에 함께 녹화할 수 있습니다. 즉, 고객과의 마찰 발생시, 거래가 일어난 시점의 영상과 텍스트 데이터를 함께 재생하여 확인할 수 있습니다.
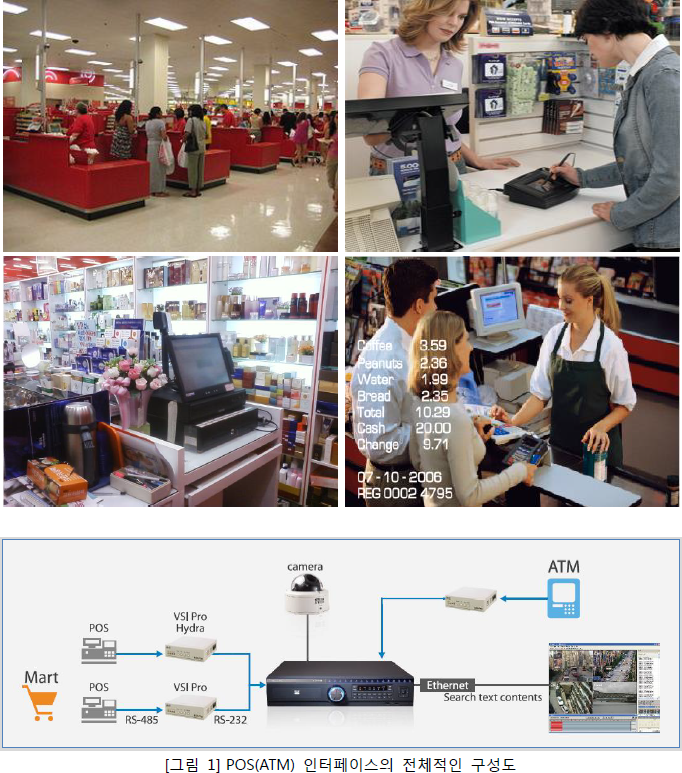
POS 장비와 DVR의 연결 방법
두 장비를 연결하는 방법에는 (1) POS 장비를 DVR에 직접 연결하는 방법과 (2) 프로토콜 변환기를 이용한 연결방법의 두 종류가 있습니다.1. POS 장비의 직접연결
- POS 장비의 프로토콜이 간단한 경우, DVR에 직접 POS 장비의 프로토콜을 입력하여 활용할 수 있습니다.
- POS 장비에 DB-9 형태의 시리얼 포트가 있고, ASCII 방식으로 프로토콜을 전송하는 경우에는 DVR로의직접 연결방식이 가능합니다. 연결방법은 아래의 [그림 2]를 참조하시기 바랍니다.
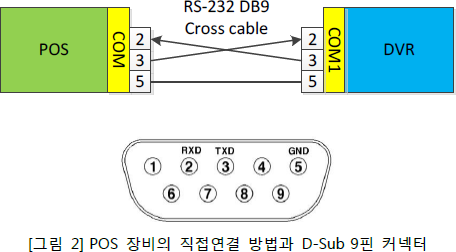
2. 프로토콜 변환기를 이용한 연결
- POS 장비의 프로토콜이 복잡한 경우에는 아래의 [그림 2]와 같은 프로토콜 변환기를 이용하여야만 합니다.
- 프로토콜 변환기로는 AVE사의 VSI Pro 장비를 지원하며,VSI Pro가 지원가능한 장비의 리스트는 http://www.americanvideoequipment.com/를 참조하시면 됩니다.
- 현재 270여개의 POS, Cash Register, Money Counter, Scanner, ATM 기기와 인터페이스 되어 있습니다.
3. 1대의 POS 장비를 VSI Pro를 이용하여 연결하는 경우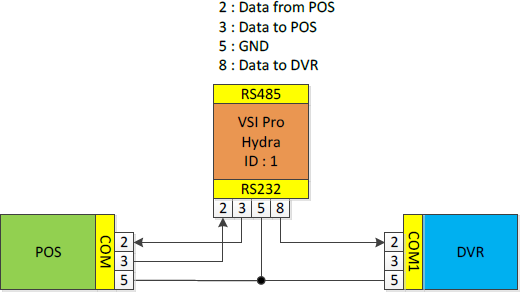
4. 복수개의 POS 장비를 VSI Pro를 이용하여 연결하는 경우
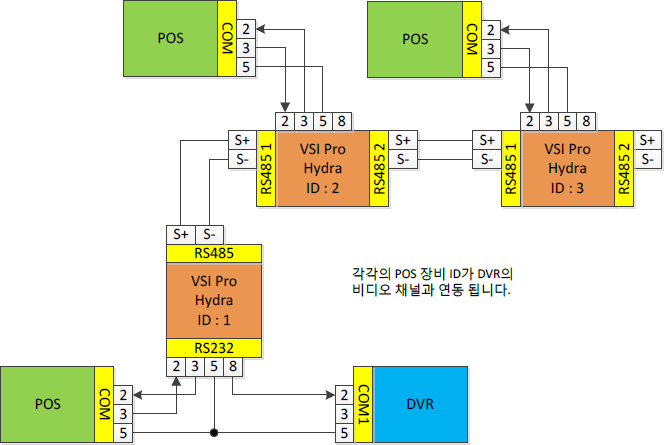
DVR 설정방법
1. POS 장비의 직접연결 (사용자에 의한 POS 프로토콜 입력)
- Menu * Device * Text
- Serial Port : Com1
- Device : POS 장비의 직접연결의 경우에는 MANUAL로 지정합니다.
- Sync Video Channel : POS 데이터를 오버레이할 카메라 채널을 선택합니다.
- Recording : POS 데이터의 녹화여부를 선택합니다.
- Seek Header, Delimiter, Timeout, Lines : POS 장비의 매뉴얼을 참조하여, 직접 프로토콜을 입력합니다.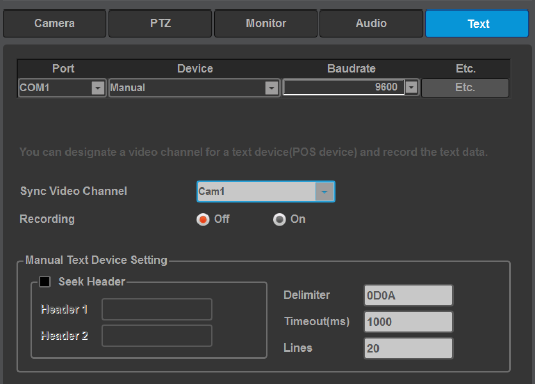
- Baudrate, Stop bit, Data bit, Parity Bit : POS 장비의 설정과 동일하게 맞춥니다.
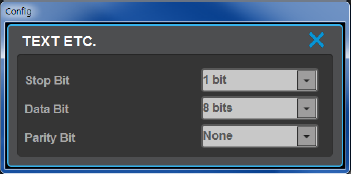
- DVR과 PC의 COM 포트를 RS-232 케이블로 연결한 후, PC의 하이퍼터미널에서 아무 글자나(예를들어, TEXT) 입력하고 엔터키를 누르면,
해당채널의 싱글출력 화면의 하단에 “T”자가 잠시 나타났다가 사라져야 합니다.
2. 프로토콜 변환기를 이용한 연결 (VSI Pro / VSI Pro Hydra 방식)
- Menu * Device * Text
- Device : VSI Pro 또는 VSI Hydra를 선택합니다.
- Sync Video Channel : POS 데이터를 오버레이할 카메라 채널을 선택합니다.
- Recording : POS 데이터의 녹화여부를 선택합니다.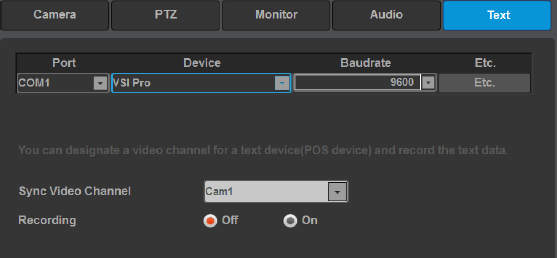
- VSI Pro에는 TEST/DEMO 모드가 있습니다. TEST/DEMO 모드에서 “REGISTER DEMO”를 선택하면 VSI Pro는 주기적으로 일정한 데이터를 전송합니다.DEMO 모드를 실행하고 DVR의 해당 채널에 글자가 나타나는지 확인 합니다.
VSI Pro / VSI Pro Hydra 사용시 주의 및 제약사항
- 원래 VSI 제품은 아날로그 비디오를 입력받고, POS로 부터의 텍스트 데이터를 비디오 위에 오버레이 시킨 다음, 다시 아나로그 비디오로 출력하는 장비입니다.
- 웹게이트의 HD DVR은 고해상도의 Full-HD 디지털 비디오를 전송하기 때문에 VSI 장비에 비디오를 연결할 필요가 없습니다.단, VSI 제품의 메뉴를 실행하고 확인하기 위해서는 아날로그 출력을 통하여 OSD 메뉴를 확인해야 합니다.
텍스트 데이터의 검색 및 활용
DVR 본체를 통해서도 텍스트 데이터를 활용할 수 있지만, 웹게이트의 CMS 프로그램인 Control Center를 이용하면 보다 손쉽게 텍스트 데이터를 검색하고 활용할 수 있습니다.1. 거래가 발생한 시점의 영상을 검색하기
- 연속녹화된 긴 구간에서 텍스트 데이터가 발생한 시점들만을 보고싶은 경우, 아래 [그림 4]의 타임라인상에서보라색 라인이 표시있는 구간만 마우스로 클릭하면 바로 그 시점의 영상을 볼 수 있습니다.
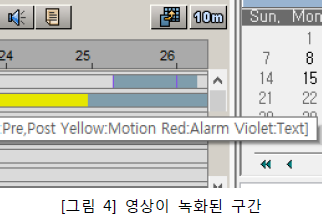
2. 특정 거래내역으로 검색하기
- 아래 [그림 5]와 같이 특정단어를 입력하여 해당단어가 들어간 거래만을 검색할 수 있습니다.특정 물건이 판매된 시점의 POS 데이터 내역과, 그 당시의 해당영상을 손쉽게 검색할 수 있습니다.
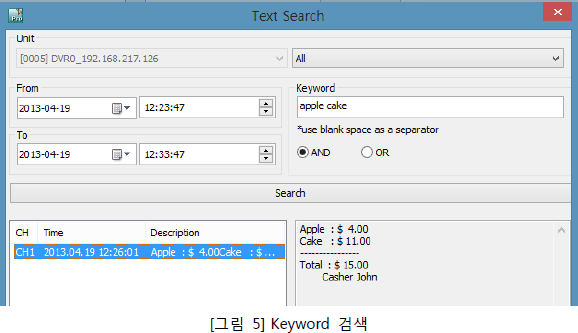
DVR 화면에서 텍스트 데이터 보기
DVR은 영상과는 별도 영역에 텍스트 데이터를 저장 합니다. 다만, 라이브/재생 디스플레이시에 화면위에 텍스트 데이터를 같이 보고 싶은 경우에는 다음과 같이 해야 합니다.
- Device * Monitor 메뉴에서 라이브/재생 모두 Text로 선택되어 있어야 합니다.
- Device * Text 메뉴에서 Sync시킨 채널 (기본값은 채널 1)을 반드시 싱글화면 모드로 보고 있어야 합니다.위와 같이 설정하면, (1) 라이브 모니터링 시에는 텍스트 데이터 발생한 경우,
(2) 재생시에는 텍스트 이벤트가 발생한 시점을 재생하는 경우, 영상 위에 텍스트 데이터가 오버레이 되어 표시됩니다.
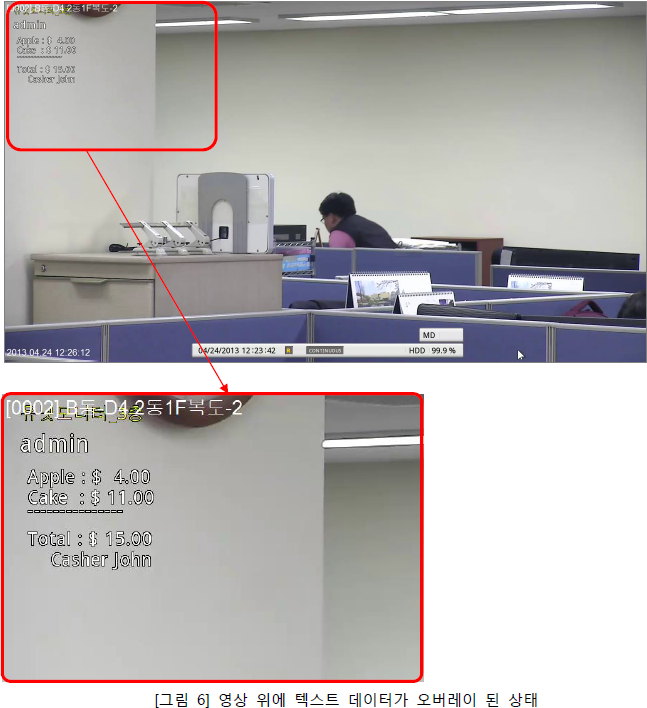
-
- 일반
- 외부 저장장치를 이용하여 녹화 데이터를 안전하게 보호하는 방법
편의점, 보석가게 등에 침입자가 들어와서 CCTV 카메라를 발견하면, DVR에 물리적인 손상을 가하여 증거를 남기지 않으려고 합니다.
따라서, DVR이 없어지거나 물리적인 손상을 입더라도 녹화된 영상 데이터를 잃어 버리지 않는 것이 중요하며, 웹게이트의 DVR은 이러한 위협에 대한 대책을 제공합니다.
녹화 데이터의 파손을 방지하는 웹게이트의 솔루션
웹게이트 DVR의 전용 저장장치인 NS04R을 이용하면, DVR 내부의 하드 디스크에 녹화 데이터를 저장하는 대신에 외부의 NS04R에 저장할 수 있습니다.
일반적으로 DVR과 연결되는 외부 저장장치는 USB나 eSATA로 연결되지만, NV04R은 기가비트 이더넷을 통해 연결되며,Ethernet 전송이 보장되는 거리내 (CAT 5E, 6, 7 케이블 사용시, 최대 100m)에서는 문제없이 설치되어 운영될 수 있습니다.
또한, 외부 저장장치인 NS04R은, DVR 내부의 하드 디스크와 동일한 성능으로 녹화와 재생을 지원합니다.
실제 구성의 예
· HD DVR 내부에는 하드 디스크를 장착하지 않습니다.
· HD DVR과 떨어져서 설치되어 있는 NV04R를 이용하여 녹화를 수행합니다.
NS04R 한대당 16TB의 하드 디스크 용량을 지원하며, 최대 8대까지 Cascade 연결하여 총 128TB의 용량을 지원할 수 있습니다.
· HD DVR이 파손되거나, 도난 당하더라도 NS04R 내부의 녹화데이타는 안전하게 유지됩니다.
· 녹화된 데이터는 DVR이 없어도 PC상에서 동작하는 “Control Center” (CMS Program)에서 직접 재생 및 백업작업을 수행 할 수 있습니다.
-
- 일반
- DVR의 성능저하 없이 영상을 분배하는 방법
DVR은 녹화성능의 저하를 방지하기 위하여 동시접속자 수를 제한하여 관리합니다. HD DVR 시리즈의 경우에는 동시에 접속할 수 있는 최대 모니터링 접속자는 10명,
최대 재생 접속자는 2명으로 제한하고 있습니다. 아래 [그림 1]은 DVR에 동시에 접속하여 모니터링할 수 있는 최대 클라이언트의 구성을 보여줍니다.

WinRDS란?
WinRDS(Windows Re-Distribution Server)는 DVR로부터 영상을 제공받아, 수십~수백의 클라이언트에게 영상을 분배시킬 수 있는 서버 프로그램입니다.[그림 2]와 같이 한대의 DVR은 WinRDS 서버에게만 영상을 제공하기 때문에, 동시에 수백의 클라이언트에게 영상을 분배하는 경우에도 영상녹화 등
중요성능의 저하가 발생하지 않습니다.
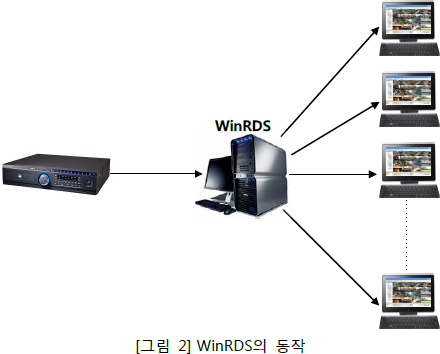
WinRDS의 응용
해상도에 따라 차이가 있지만 WinRDS는 최대 512개의 영상 스트림(Channel)을 입력으로 받을 수 있습니다. 또한, 웹게이트의 CMS 프로그램인 Control Center,모바일용 App인 WebViewer 및 웹브라우저를 클라이언트로 최대 512개의 영상 스트림을 안정적으로 공급해 줄 수 있습니다.
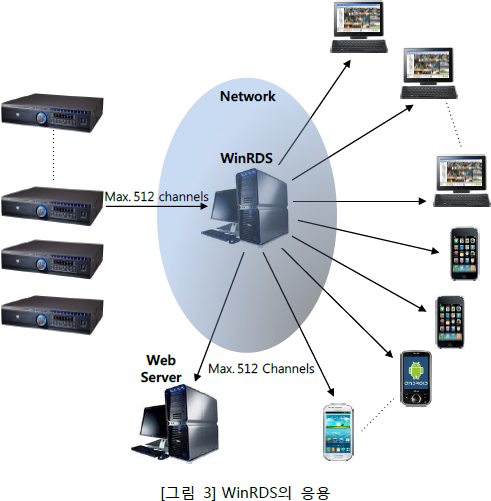
대형 시스템의 손쉬운 권한 할당
대형 영상감시 시스템의 경우에는 사용자별로 접속을 허용할 DVR, 모니터링을 허용할 카메라 채널들, PTZ 제어에 대한 권한 및 DVR 설정 권한 등을여러명의 운영자에게 할당해 주어야 할 필요가 있습니다. 그렇지만 DVR의 갯수가 많은 경우라면, 개개의 DVR에게 일일히 접속하여 권한을 설정해 주어야만 하는
어려움이 있습니다. WinRDS를 이용하면 대형관제 시스템에 필수적인 영상분배 뿐만 아니라, 운용권한의 할당도 손쉽게 수행할 수 있습니다.
WinRDS 서버에 접속하면 개개의 DVR에 일일히 접속하지 않더라도, 최대 100명의 등록된 운영자에 대한 DVR 권한을 직관적인 사용자 인터페이스를 통해
간단히 할당하거나 변경할 수 있습니다.
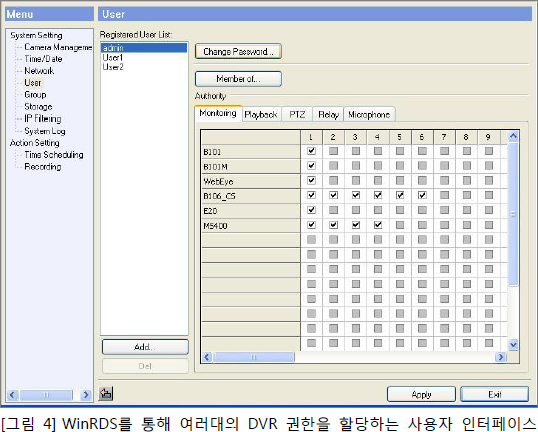
-
- 일반
- DVR의 하드 디스크를 PC에서 재생하는 방법
HD DVR은 DVR에 최적화된 Video File System (VFS)을 사용하고 있습니다. VFS는 하드 디스크의 동작원리를 연구하여 하드 디스크 내의 헤드 움직임을 최소화하고,
항상 연속된 섹터에만 접근하도록 설계된 웹게이트 DVR의 전용 파일시스템 입니다.
단, VFS는 리눅스 기반의 파일시스템을 이용하므로, Microsoft Windows가 지원하는 FAT, NTFS 파일시스템과는 호환성을 가지고 있지 못하며,DVR에서 사용된 하드 디스크는 Microsoft Windows 기반의 PC가 인식하지 못하는 문제가 있습니다.
사건사고가 발생하는 경우, DVR 녹화 데이터의 취급
- DVR이 설치된 장소에 사건사고가 발생하는 경우, 경찰은 영상증거물을 수집하기 위해서 DVR을 통째로 수거해 가는 경우가 있습니다.그렇지 않은 경우라도, DVR에 포함된 모든 영상 데이터를 요청받는 경우, 이 데이터의 백업을 위해서는 너무 많은 시간이 요구됩니다.
- 따라서, DVR에 장착된 하드 디스크를 제공하고, 새로운 하드 디스크를 장착하여 녹화공백을 막을 수도 있으나,웹게이트는 DVR에서 분리한 하드 디스크를 이용하여 손쉽게 복사본을 만들어 제공하는 방법을 더불어 제공합니다.
웹게이트의 At-the-PC Playback 기능
- 웹게이트의 HD DVR 내부에 장착된 하드 디스크는 Control Center Playback 프로그램을 이용하여 Microsoft Windows 기반의 PC에서도녹화 검색, 재생 및 백업을 수행하는 일이 가능합니다.
- 또한, PC에서 재생하는 경우, 하드 디스크에 대해 읽기 동작만 수행하고 데이터를 쓰는(Write) 과정을 수행하지 않으므로,
재생이나 백업이 완료된 하드디스크는 다시 DVR에 장착하여 재사용할 수 있습니다.

[Note] 하드 디스크의 전체 백업이 필요한 경우에는 해당 디스크와 용량이 같거나 더 큰 하드디스크를 PC에 추가로 연결한 후,
Control Center를 이용하여 복사를 수행하면 손쉽게 전체 데이터를 백업할 수 있습니다.
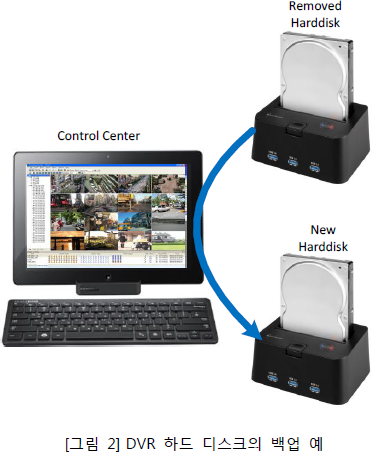
-
- 일반
- 초점 거리(Focal Length) 계산으로 화각 결정하기
렌즈의 종류
- 초점 거리로 구분 : 가변 초점 렌즈, 고정 초점 렌즈
- 화각으로 구분 : 광각렌즈(55˚ 이상), 표준 렌즈(50~55˚), 망원렌즈(50˚ 이하)
- Mount 방식으로 구분 : C Mount, CS Mount, D Mount, S Mount
Focal Length (초점 거리)
- Focal Length : 렌즈의 중심으로부터 카메라의 센서 촬상면 까지의 거리를 말합니다.
- 렌즈는 초점거리가 짧으면 광각렌즈가 되고, 초점거리가 길면 망원렌즈가 됩니다.
- 그러므로 렌즈의 초점거리는 렌즈가 표현할 수 있는 화각의 범위를 결정합니다. 넓은 화각을 표현하기 위해서는 초점거리가 짧은 광각렌즈를 사용하고, 좁은 화각을 이용해 먼거리의 촬상대상을 크게 표현하고자 할 때에는 초점거리가 긴 망원렌즈를 사용합니다.
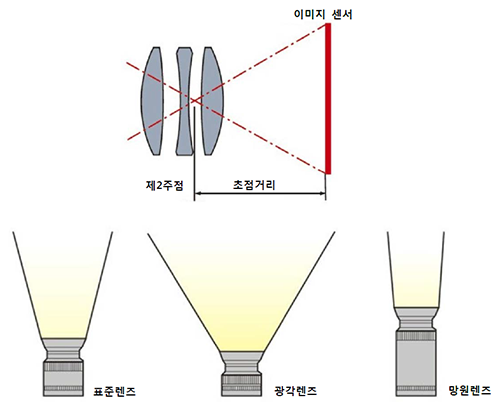
Varifocal Lens (가변 초점 렌즈)
- 초점 거리를 연속적으로 변화 시킬 수 있는 렌즈
- 2.8~10.0mm과 같이 표기하며, 사용자의 선택에 의해 초점거리를 조정할 수 있습니다.
Fixed Focus lens (고정 초점 렌즈)
- 렌즈의 초점 거리가 고정되어 있는 렌즈
- 초점 거리가 고정이므로 화각이 변하지 않습니다.
화각 선택하기
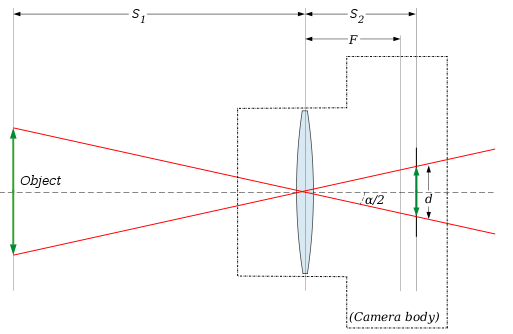
- 화각은 렌즈의 초점 거리와 카메라의 이미지 센서의 크기로 결정됩니다.- 카메라의 화각은 일반적으로 영상의 대각방향의 화각을 의미합니다.
- 예를들어,사용중인 이미지 센서의 사양이 대각(D) 6mm인 경우, 초점 거리별 화각계산의 공식은 다음과 같습니다.
화각 = 2 x tan-1(센서대각길이 / (2 x 초점 거리))
f = 2.8mm 인 경우 : 2 x tan-1(6 / (2 x 2.8)) = 94˚
f = 10mm 인 경우 : 2 x tan-1(6 / (2 x 10)) = 33˚
f = 50mm 인 경우 : 2 x tan-1(6 / (2 x 50)) = 7˚
초점 거리 찾기
- 초점거리를 계산하는 공식은 다음과 같습니다.
초점거리 = (카메라에서 피사체까지의 거리 / 피사체의 대각 길이) x 센서대각길이
- 예를들어 카메라에서 5m 떨어진 장소에 대각의 길이가 5m인 피사체를 화면의 대각선 방향으로 꽉 채워서 촬영하고 싶을 경우의 초점거리는 다음과 같습니다.
f = 5 / 5 x 6 = 6mm
- 카메라에서 50m 떨어진 장소에, 대각의 길이가 5m인 피사체를 화면의 대각선 방향으로 꽉 채워서 촬상하고 싶을 경우의 초점거리는 다음과 같습니다.
f = 50 / 5 x 6 = 60mm
-
- 일반
- 스케쥴 백업을 이용한 녹화 데이터의 보관
HD DVR의 중요한 녹화 데이터는 Control Center의 스케쥴 백업 기능을 이용하여 추가적으로 백업될 수 있습니다.
Control Center와 네트워크를 이용한 자동백업
- Control Center의 기능인 Schedule Backup을 이용하면, DVR로부터 Control Center가 설치되어 있는
Client PC의 하드 디스크로 자동적으로 데이터 백업을 수행할 수 있습니다.
- Schedule Backup은 사용자가 임의의 시간에 백업작업을 하도록 예약할 수 있으며,예약된 스케쥴에 따라 백업작업을 위한 프로그램이 자동으로 기동하도록 설계되어 있습니다.
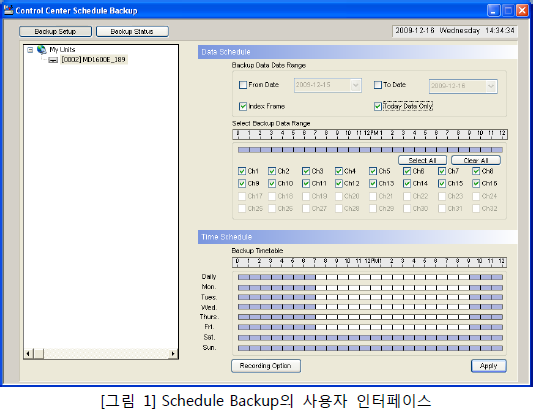
Schedule Backup의 설정방법
위의 [그림 1]을 참조하여 설명하면, 사용자의 설정부분은 다음과 같습니다.
(1) 백업을 원하는 시작날자과 종료날자을 지정
(2) 백업을 원하는 카메라 채널을 지정
(3) 자동백업을 수행할 요일과 시간대를 지정[Note] One-time Schedule Backup의 경우에는 원하는 시간대에 단 1차례의 백업을 수행 합니다.
Schedule Backup시의 주의사항
- 스케줄에 따라 백업 작업이 진행되기 위해서는 백업 프로그램이 백그라운드에서 실행되고 있어야 합니다.Control Center가 정상적으로 인스톨된 경우에는 Schedule Backup 프로그램이 자동으로 시작프로그램에 등록이 되므로,
컴퓨터를 부팅할 때마다 자동으로 실행됩니다.
- Schedule Backup 프로그램의 경우, 1대의 컴퓨터에서는 동시에 1대의 유닛에 대해서만 백업 작업이 가능 합니다.또한, 1대의 유닛에 대해서는 동시에 1명의 관리자(Administrator)만이 백업작업을 수행할 수 있습니다.
- 백업 파일은 다음의 [그림 2]와 같이 Control Center Playback 프로그램으로 재생할 수 있습니다.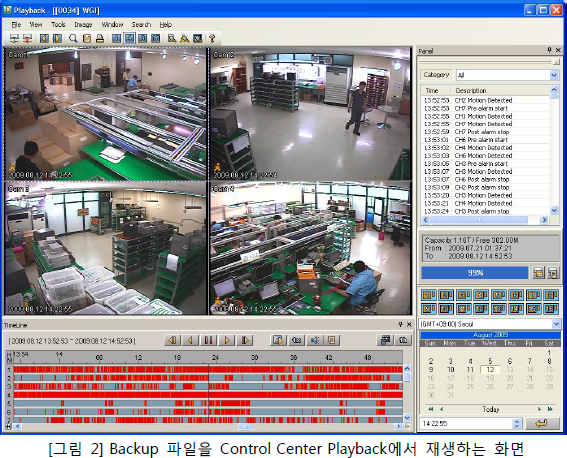
-
- 일반
- 양방향 오디오의 활용
HD DVR은 Control Center와의 양방향 음성통신을 지원합니다. 오디오 데이터는 네트워크를 이용하여 양방향으로 전송되므로
다음과 같은 현장에 적용될 수 있습니다.
- 기차역, 지하철 플래폼의 경고방송
- 주요시설물의 월장 침입자에 대한 경고방송
- 불법 주정차 차량에 대한 경고방송
- 대단위시설의 중앙관제실과 각 경비 지점간의 음성통신양방향 오디오의 하드웨어적인 구성
HD DVR과 Control Center간의 양방향 오디오는 다음의 [그림 1]과 같이 구성되며, 실제 결선의 예는 [그림 2]를 참조하시기 바랍니다.
양방향 오디오를 위한 Control Center의 설정방법
· 아래 [그림 3]과 같이 원하는 DVR의 Audio Recording을 활성화 해 주어야 합니다.
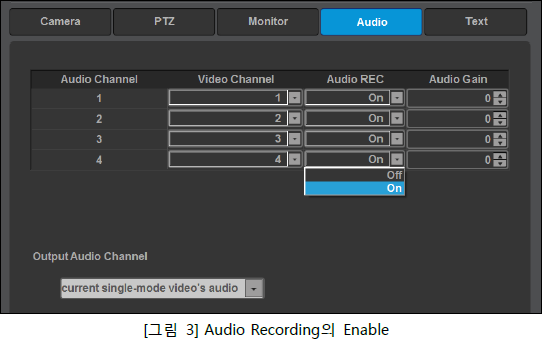
· Control Center의 모너터링 화면에서, 원하는 카메라 채널의 Speaker가 활성화 되어 있어야 하며, 음성전송을 위해서는 Mic도 활성화 되어 있어야 합니다.
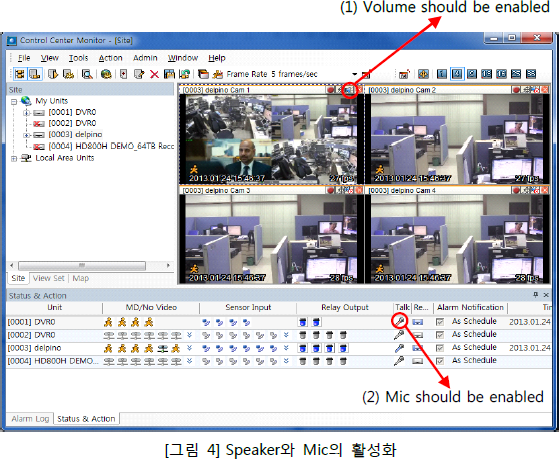
양방향 오디오의 활용방법
· 이벤트가 발생한 DVR에 오디오(음성) 전달
- DVR에 이벤트가 발생하고, 해당 채널이 Control Center에서 알람팝업이 된 경우, 자동으로 해당 DVR에 음성경고를 전달할 수 있습니다.
- 또한, Alarm Pop-up Options 에서 Bidirectional Audio를 선택하면, Control Center에 연결된 마이크의 소리를 알람 팝업된 장비들에게 전달할 수 있습니다.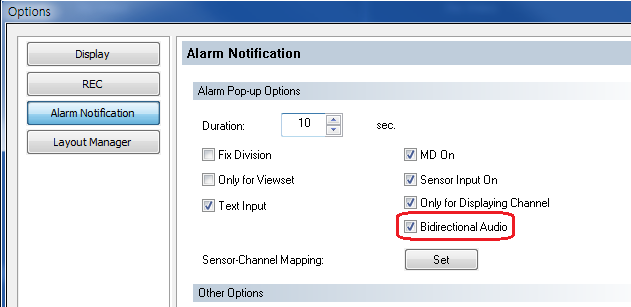
· 이벤트 발생시에 미리 녹음된 오디오 출력하기 (Control Center Pro)
- 이벤트 발생시, Control Center Pro의 Auto Action 기능을 사용하면, 미리 녹음된 음성파일을 특정 DVR로 전송할 수 있습니다.- 예를 들어, 쓰레기 무단투기 현장에 경고음이 필요한 경우, 해당 현장을 촬영하는 카메라에서 Montion Detection이 발생하면,
무단 쓰레기 투기를 경고하는 사운드를 출력하도록 설정할 수 있습니다. 낮에는 해당 기능을 끄고 밤에만 동작 하도록 설정하는 것도 가능합니다.
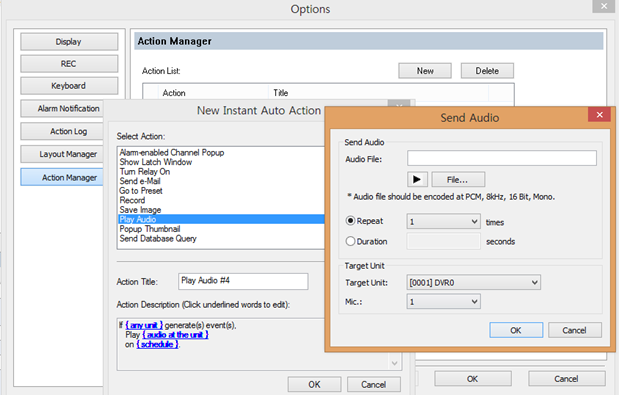
-
- 일반
- RADIUS 기능을 이용한 DVR 패스워드의 통합관리
RADIUS란 Remote Authentication Dial-in User Services의 약자로써,
중앙집중형 로그인 서비스 (중앙집중형 3A서비스 - Authentication, Authorization, Accounting) 제공을 위한 인터넷 표준 프로토콜을 일컫습니다.
RADIUS는 다음과 같은 특징을 갖습니다.
- 원격지 이용자의 접속요구시에, 사용자 ID와 패스워드, IP 주소 등의 정보를 인증서버에 보내어 사용자의 식별과 인증을 실행합니다.
- 은행 등과 같이, 접속자 보안을 철저히 관리하며 주기적으로 DVR의 패스워드를 바꾸어야 하는 경우에 유용하게 활용될 수 있습니다.DVR에 RADIUS 기능을 적용했을 때의 장점
- ID와 패스워드를 DVR이 아닌 RADIUS 서버가 관리하기 때문에 보안을 강화할 수 있습니다.
- 일일이 수십에서 수백대의 DVR 접속하여 접속정보를 변경하지 않아도 됩니다.
- DVR 접속정보를 일괄적으로 변경할 수 있어서, 주기적인 패스워드 변경이 가능합니다.RADIUS를 이용한 DVR 접속방법
사용자가 DVR에 로그인할 때 RADIUS 서버를 이용하도록 구성하면, 사용자가 입력한 계정정보 (ID & 패스워드)는 DVR를 통해 RADIUS 서버로 전달하고,RADIUS 서버에서는 그 계정의 유효성을 DVR에 통보합니다. 즉, DVR은 로그인 가능/불가능 여부를 RADIUS 서버의 응답을 통해 판정하게 되어,
철저한 보안을 유지할 수 있습니다.

RADIUS 기능 활용의 예
아래 [그림 2]는 넓은지역에 산재해 있는 여러 개의 은행지점에 놓여있는 DVR을, RADIUS 서버를 이용하여 접속하는 예를 보이고 있으며,이미 터키 은행에 적용되어 활용되고 있습니다.

-
- 악세서리
- HD-SDI 전송거리를 획기적으로 연장하는 광컨버터 장비의 활용
HD-SDI 전송방식을 이용하는 HD-CCTV 시스템은 전용의 5C-HFBT 케이블을 사용하는 경우에 약 200m의 전송거리를 갖습니다.
이러한 HD-SDI의 전송거리는 광-컨버터를 활용한 전송방법에 의하여 극복될 수 있으며, 더불어 손쉬운 시공방법을 함께 제공합니다.
광-컨버터와 광-케이블을 이용하면, 최대 20Km까지, Full-HD 영상과 함께 카메라 제어명령의 전송이 가능합니다.
HD-SDI의 전송거리
· 동축 케이블을 이용하는 경우, HD-SDI 영상신호의 전송거리는 다음의 [표 1]과 같습니다.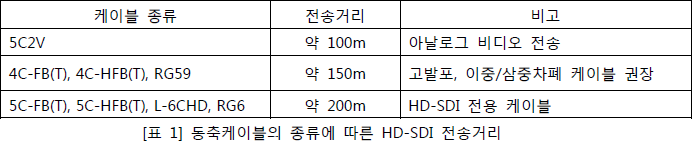
· 일반적으로 HD-CCTV 제품의 전송거리는 RG-59의 동축 케이블을 이용하는 경우 약 150m, 5C-HFBT (또는, RG-6)의 동축 케이블을 이용하는 경우약 200m로 일반적인 아날로그 카메라의 전송거리에 비하여 짧습니다.
· HD-CCTV의 전송거리를 늘이기 위하여, 보다 굵은 두께의 동축 케이블을 사용하게 되면 비용의 상승과 더불어 시공시의 케이블 취급이 상당히 어려워 집니다.광-케이블과 광-컨버터의 사용
· 광-케이블과 광-컨버터을 이용하여 비디오를 전송하게 되면, 최대 20Km까지 외부 노이즈의 유입이나, 거리에 따른 화질의 열화없이 깨끗한 영상을 얻을 수 있습니다.· 아래 [그림1]과 같이, 카메라로부터 DVR 까지의 영상전송 뿐만 아니라, DVR로 부터의 RS485 명령을 카메라로 전달할 수 있어서, 카메라의 OSD 제어
또는, PTZ 제어기능을 손쉽게 수행할 수 있습니다.

현장조건에 따른 트랜스미터 및 리시버 모델의 선택
· 웹게이트는 1ch, 4ch의 광-트랜스미터와 1ch, 16ch의 광-리시버를 제공하기 때문에, 현장조건에 맞는 가장 최적의 광컨버터를 선택하여 설계할 수 있습니다.
· 아래 [표 1]는 웹게이트에서 제공할 수 있는 광-트랜스미터 및 광-리시버 모델을 보여줍니다.
-
- 악세서리
- 다양한 HD-CCTV 컨버터의 활용 방법
HD-SDI, HDMI, CVBS 영상신호는 다양한 HD-CCTV 컨버터를 활용하여 활용될 수 있습니다. 아래에 대표적인 활용예를 살펴 보도록 하겠습니다.
HD-CCTV DVR의 영상/음성 출력의 활용
아래의 [그림 1]은 가장 보편적인 활용의 형태로 HDMI 출력영상을 LCD/LED 모니터에 연결하는 예를보여주고 있습니다.HD-CCTV DVR과 모니터를 HDMI 케이블로 연결하면 HD DVR의 출력 영상이 모니터에 출력되고, 스피커를 통해 음성을 출력할 수 있습니다.

DVR로부터 모니터까지의 거리가 10m 이상인 경우라면, 아래 [그림 2]와 같이 HDMI2SDI 컨버터와 SDI2HDMI 컨버터를 이용하여최대 150m까지 영상과 음성신호를 연장하여 전송할 수 있습니다.

HD-CCTV DVR을 이용한 PC, DVD, Set-top box 출력의 녹화
PC, DVD, 셋탑박스 등으로 부터의 HDMI 출력을 HDMI2SDI 컨버터를 이용하여 HD-SDI 신호로 변경할 수 있습니다. 또한, 변경된 HD-SDI 신호는HD DVR에 연결하여 PC 화면을 DVR에 녹화할 수 있습니다. [그림3]은 이와 같은 HDMI2SDI 컨버터의 일반적인 활용예를 보이고 있습니다.


아날로그 카메라 영상을 HD-CCTV DVR에 녹화하는 방법
SD2HD 컨버터는 CVBS 신호를 최대 6개까지 하나의 HD-SDI 신호로 변환할 수 있습니다.[그림 5]처럼 최대 6대의 아날로그 카메라(SD급)를 SD2HD 컨버터에 입력하고, SD2HD의 출력(HD-SDI)을 HD-CCTV DVR에 연결하여,
HD-CCTV DVR의 1개 채널에 입력하여 녹화하는 것이 가능합니다.
물론, SD2HD에는 1개의 아날로그 카메라만을 접속시킬 수도 있으며, 1/4/6 분할화면 출력을 지원합니다.
HD-SDI 신호를 아날로그 모니터에 출력하는 방법
HD2SD 컨버터는 HD-SDI 신호에 대한 리피터 기능과 더불어 HD 입력신호를 CVBS 신호로 변환 시키는 컨버터입니다.[그림 6]처럼 HD-SDI 카메라를 HD-DVR에 연결함과 동시에, 아날로그(SD) 출력을 함께 활용할 수 있습니다.

-
- 일반
- 동축 케이블의 BNC 커넥터 제작방법
HD-SDI 전송기술에 기반한 HD-CCTV 시스템의 비디오 신호 전송은 초당 1.5Gbit의 고속 디지털 신호를 사용하기 때문에 동축 케이블 및 BNC 커넥터의 선택이 매우 중요하며,
이에 못지 않게 동축 케이블과 BNC 커넥터의 올바른 접속이 중요합니다. 아래에 5C-HFBT 동축 케이블의 BNC 커넥터 제작방법을 소개합니다.
사용 툴 소개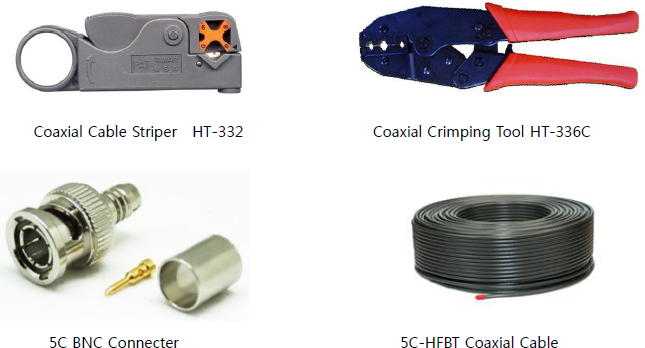
제작방법 및 순서




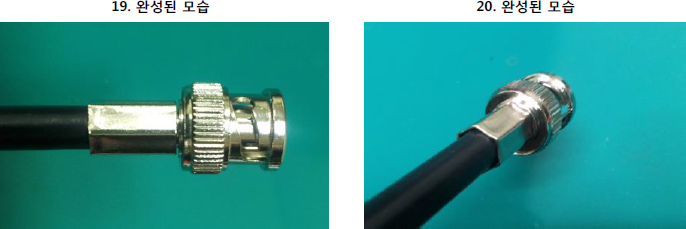
-
- 일반
- HD-CCTV 시스템을 위한 광전송 케이블 소개
HD-SDI 비디오 신호의 장거리 전송을 위해서는 광전송기와 수신기를 사용할 수 있습니다.
광전송 장비를 사용하는 경우에는 광케이블이 반드시 필요하기 때문에 아래와 같은 정보를 토대로 광케이블을 선택하면 됩니다.
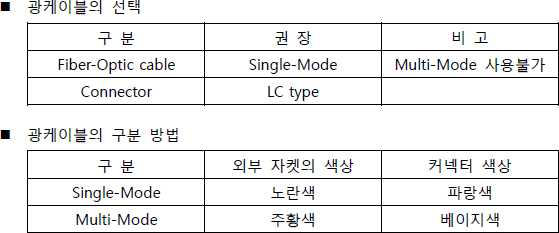
광케이블의 구조에 대하여
· Single-Mode 케이블
코어직경이 9㎛ 정도로 장거리 전송에 사용되며, 자켓의 색상은 주로 노란색이 사용됩니다.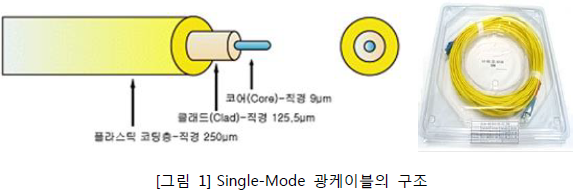
· Multi-Mode 케이블
코어직경이 50~100㎛로 단거리 전송에 사용되며, 자켓의 색상은 주로 주황색이 사용됩니다.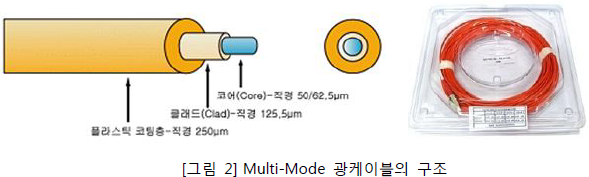
· Connector: LC type
싱글 모드용 케이블에는 주로 파란색상의 커넥터가 사용됩니다.
멀티 모드용 케이블에는 주로 베이지색의 커넥터가 사용됩니다.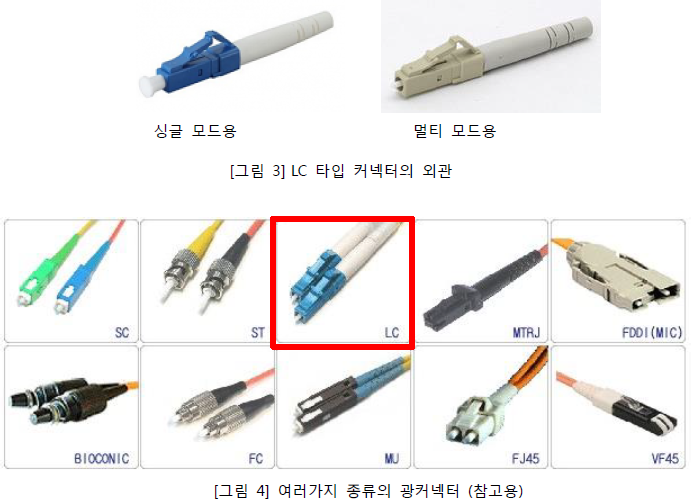
광전송의 기본적인 구성내역 및 연결방법
· 1채널 기본설치시의 구성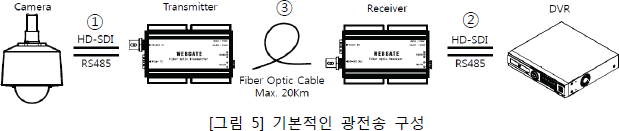
① 트랜스미터(OPT-TX-RS485U) : 카메라의 BNC와 RS485를 트랜스미터에 연결합니다.
② 리시버(OPT-RX-RS485U) : 리시버의 BNC와 RS485를 DVR에 연결합니다.
③ 트랜스미터와 리시버의 사이에는 LC타입 싱글모드 광케이블로 연결되어야 합니다.