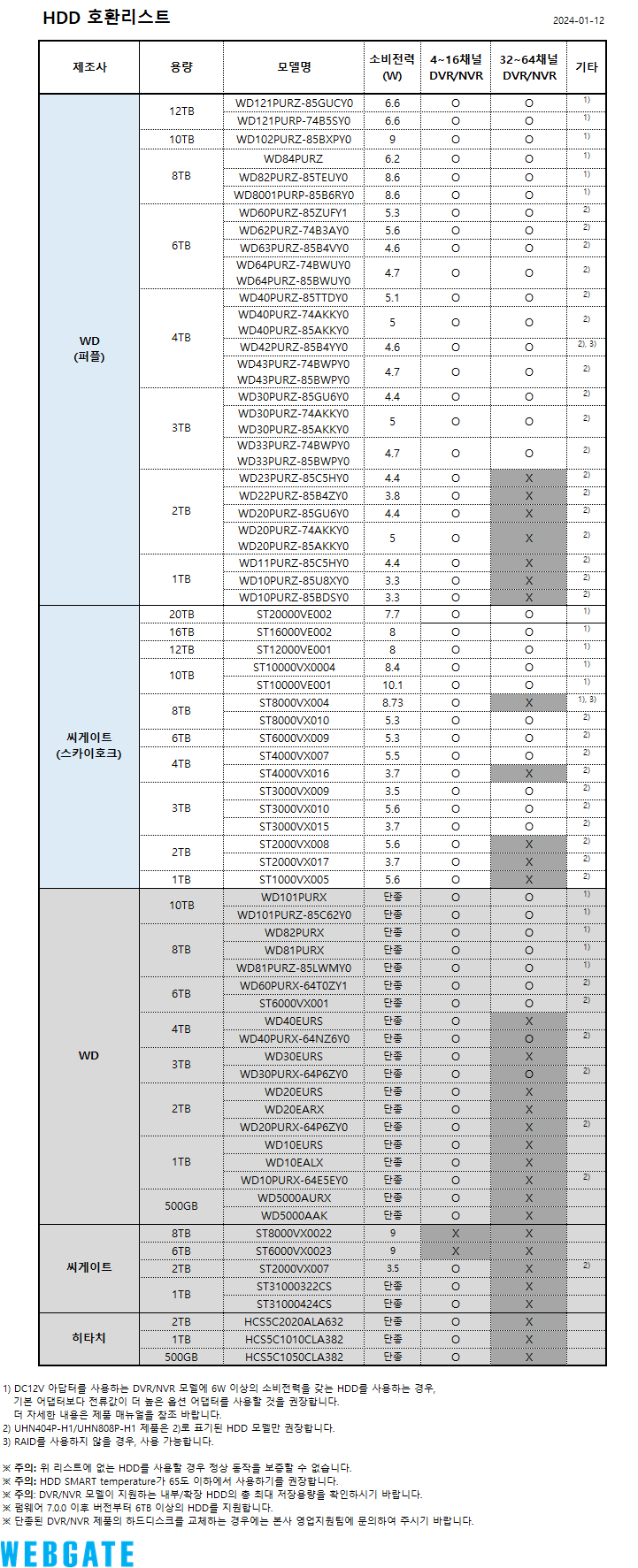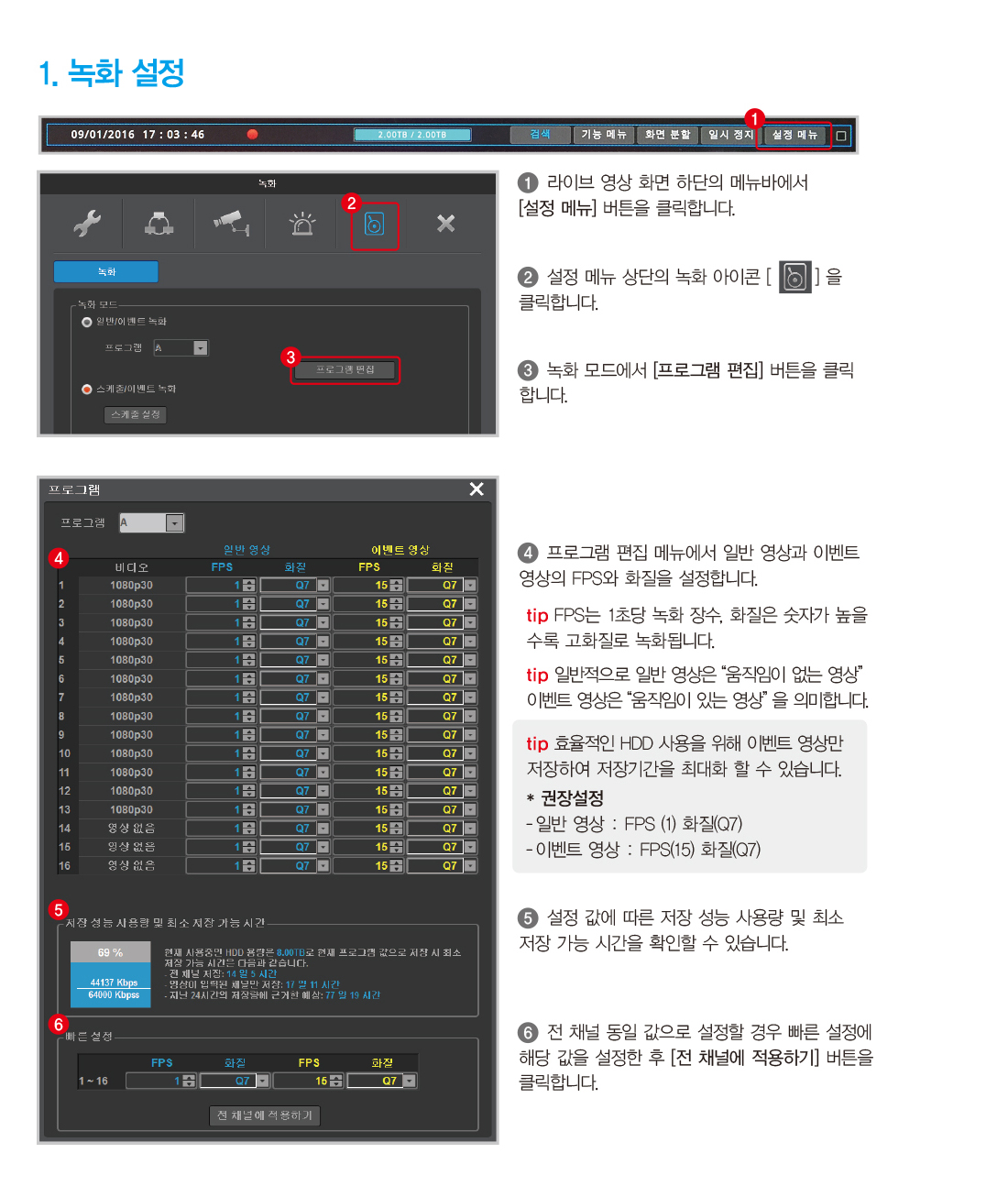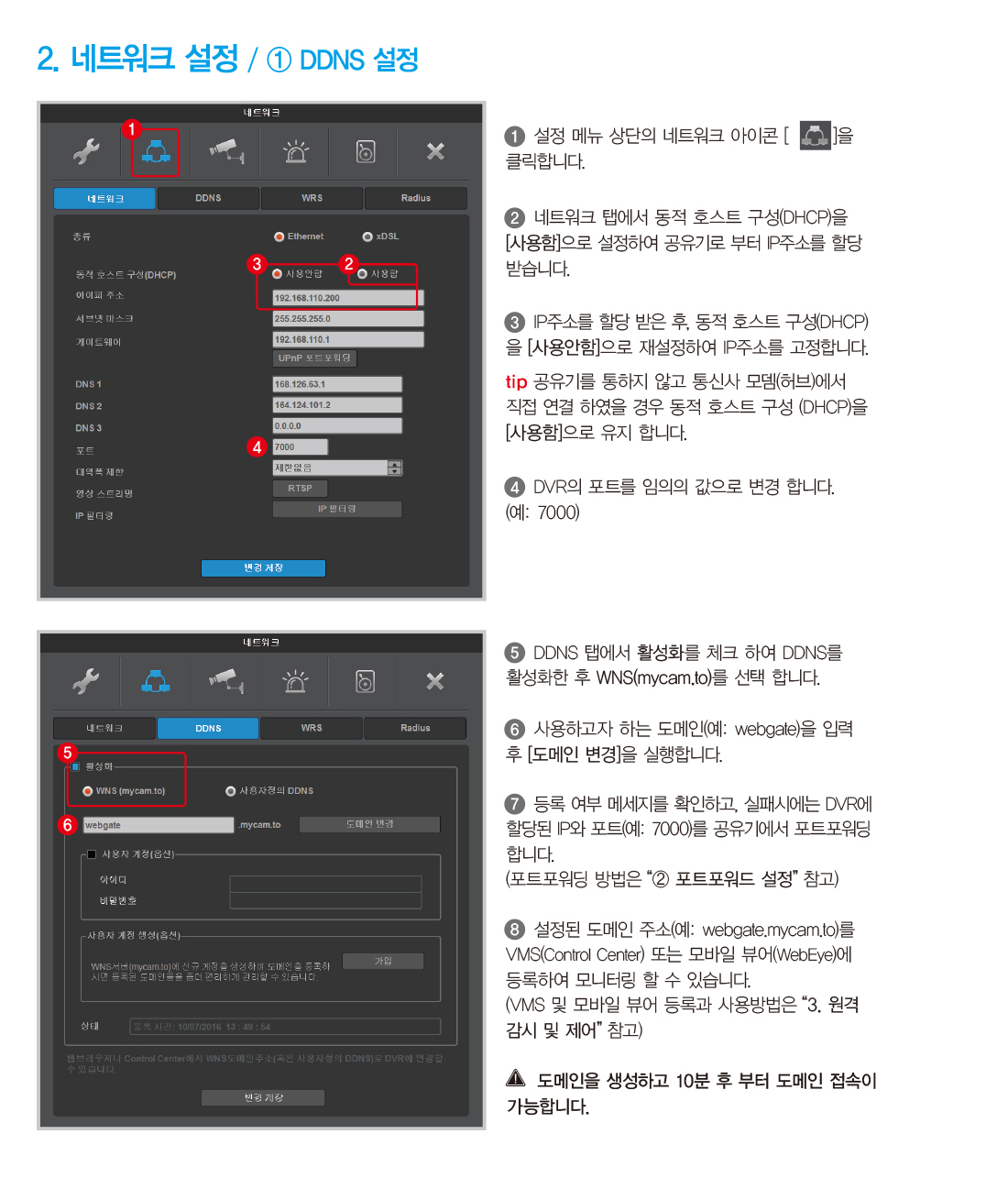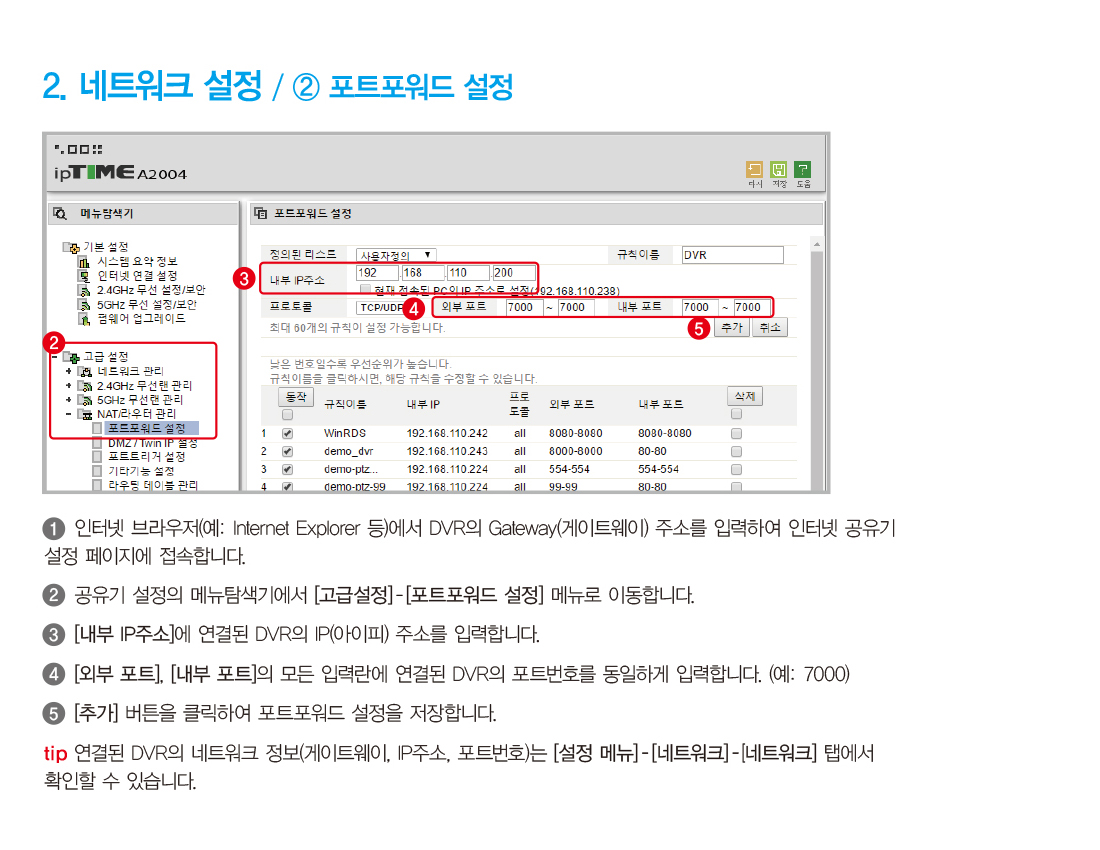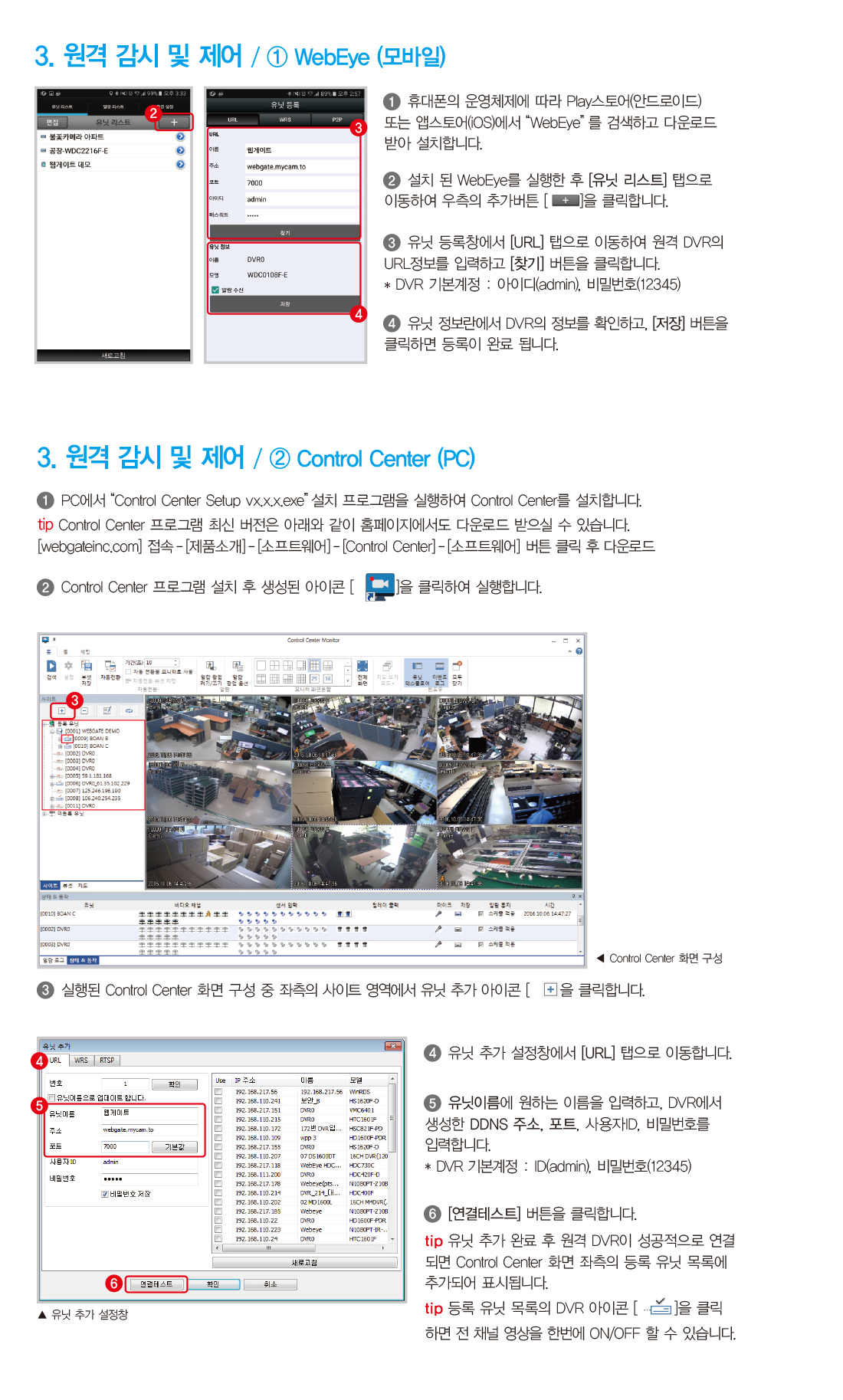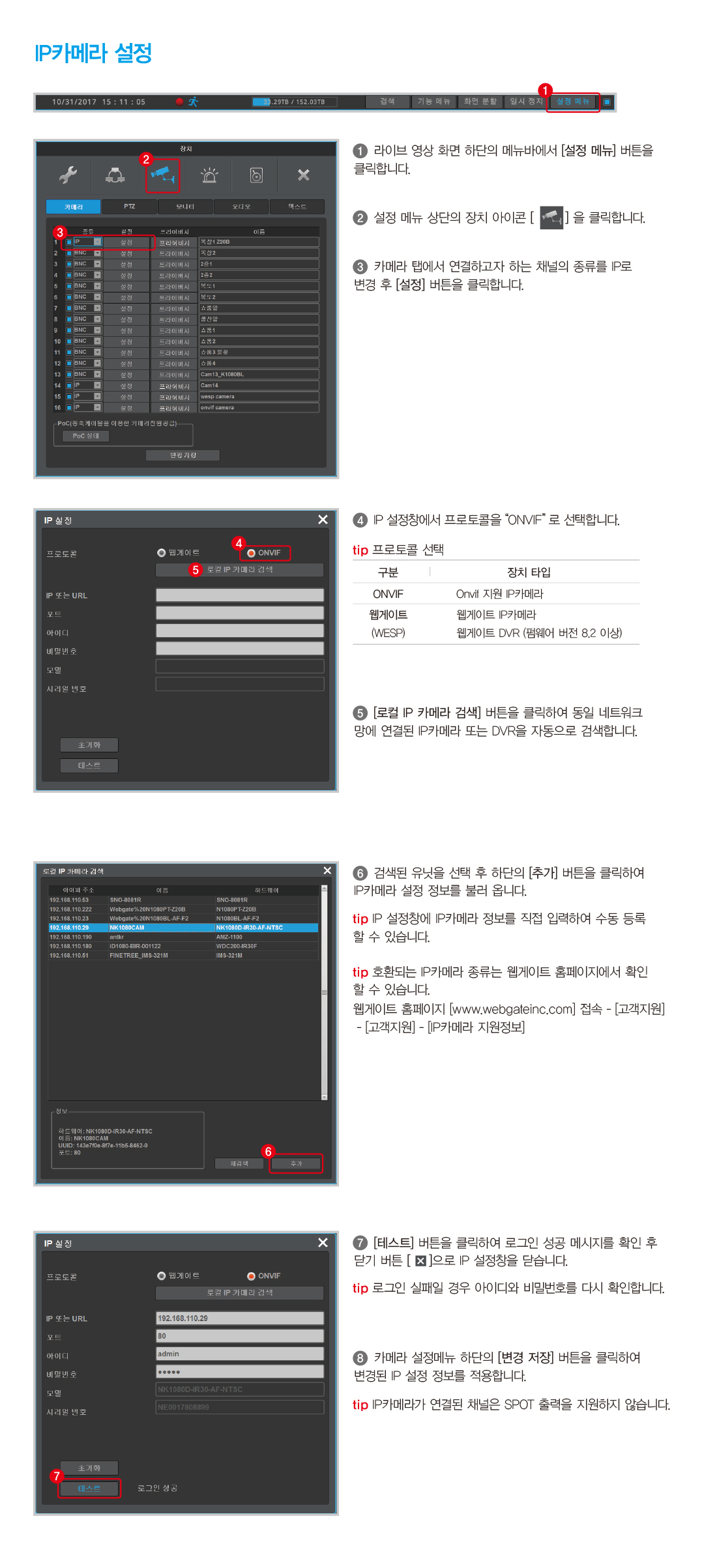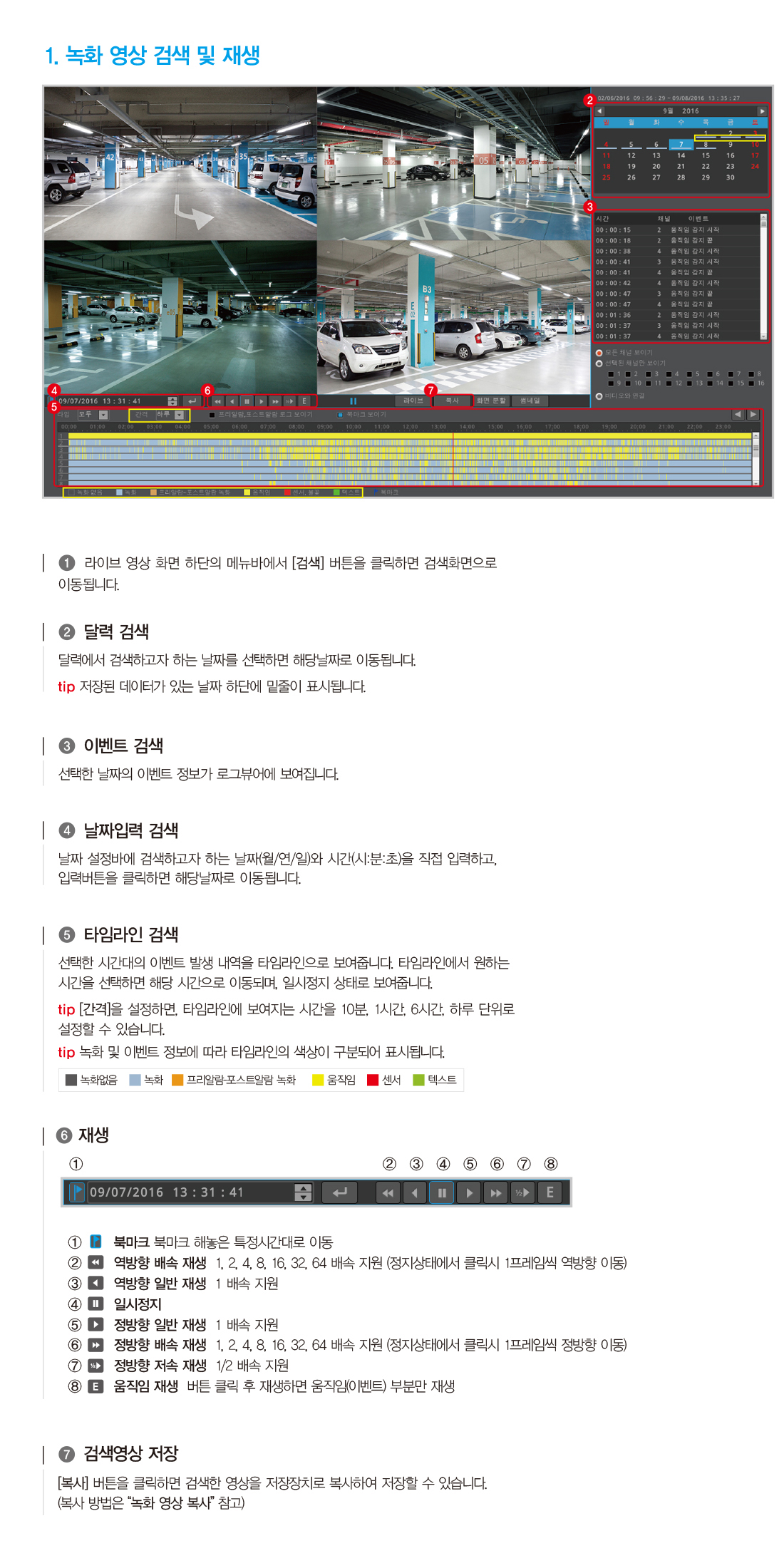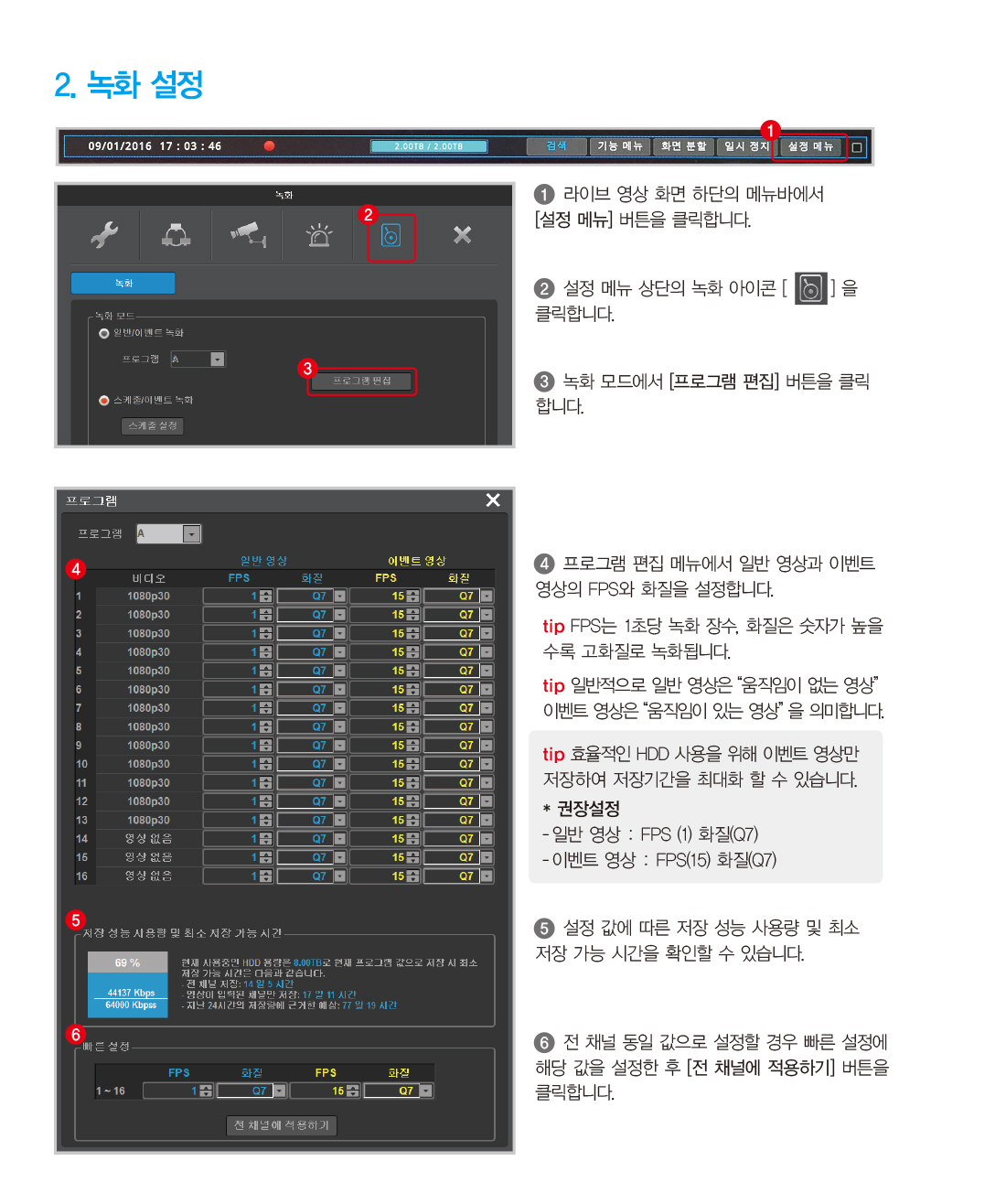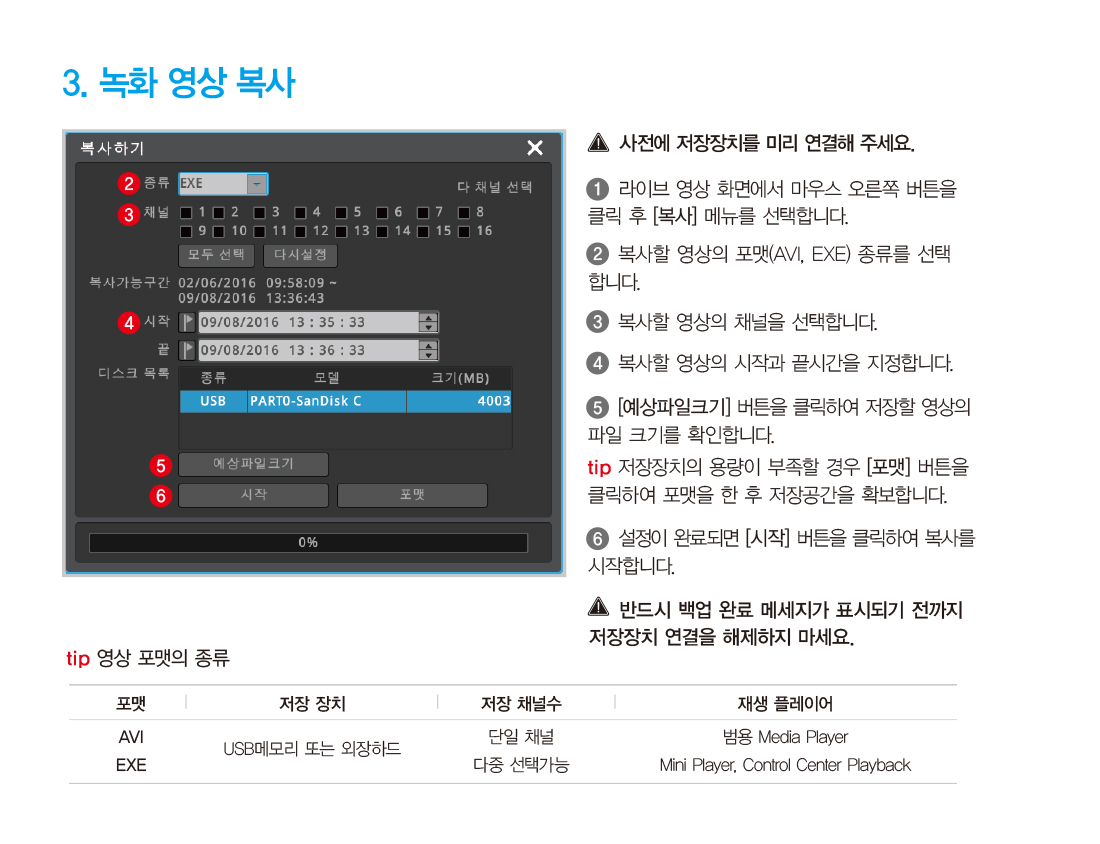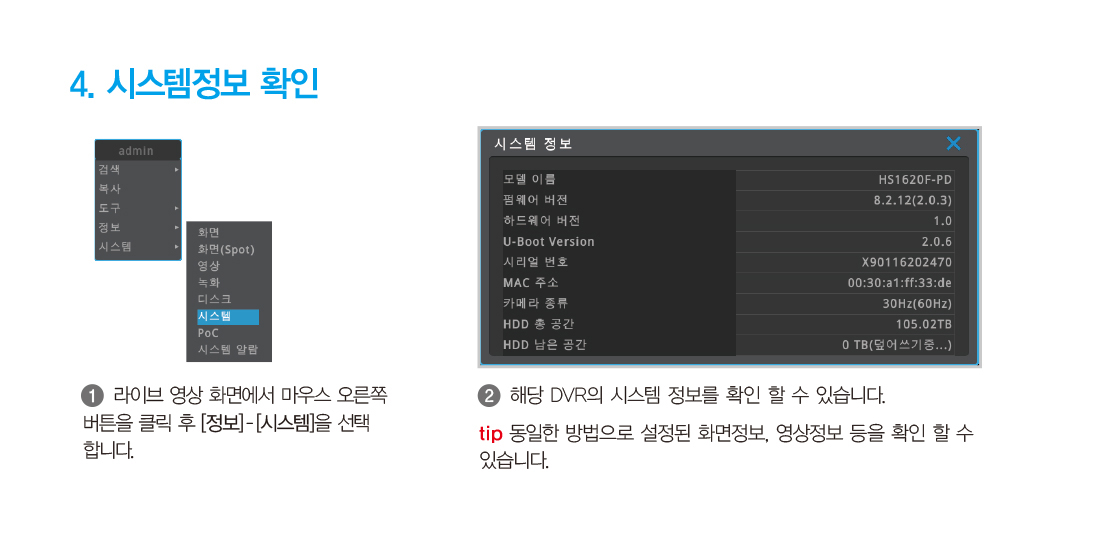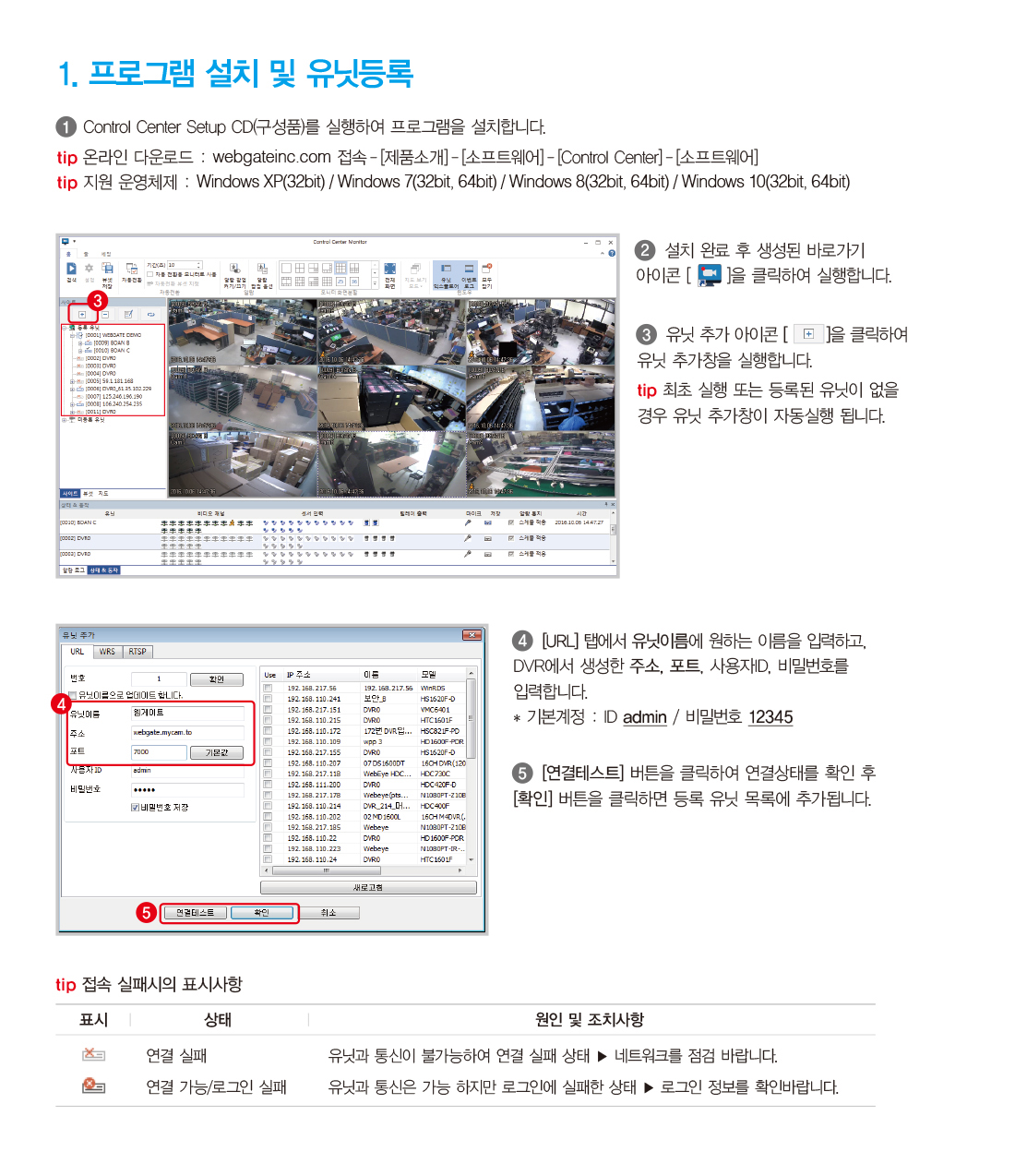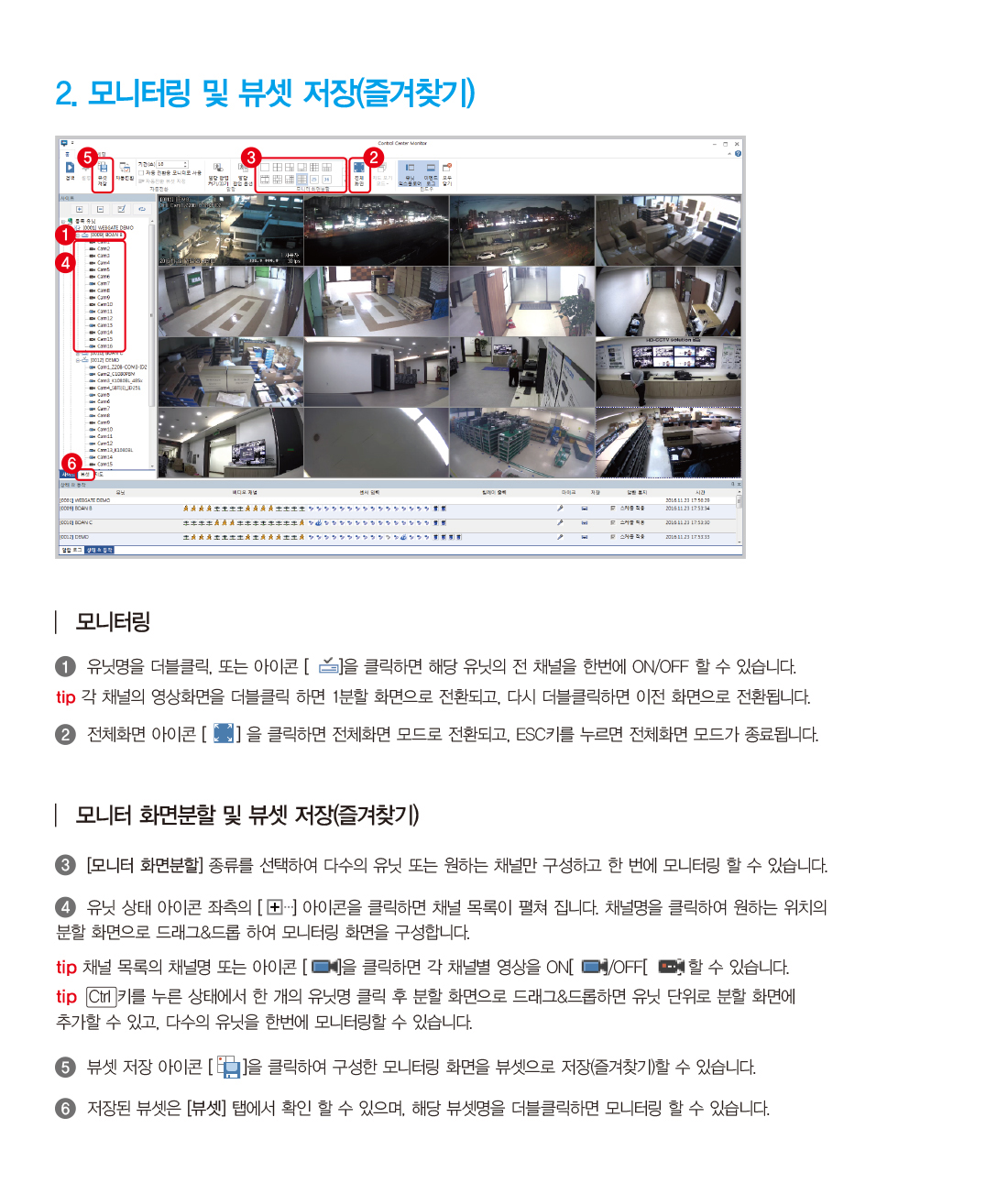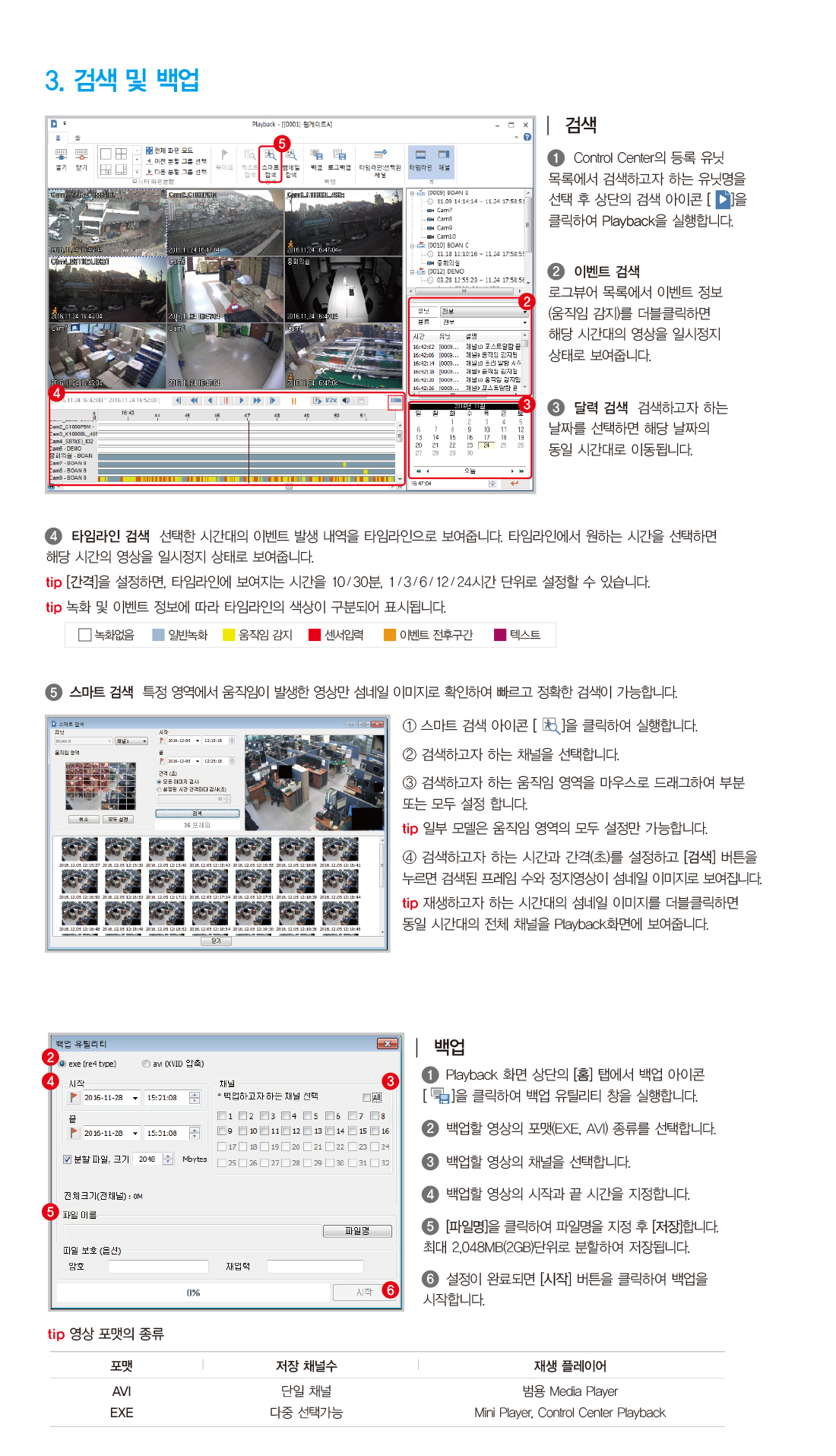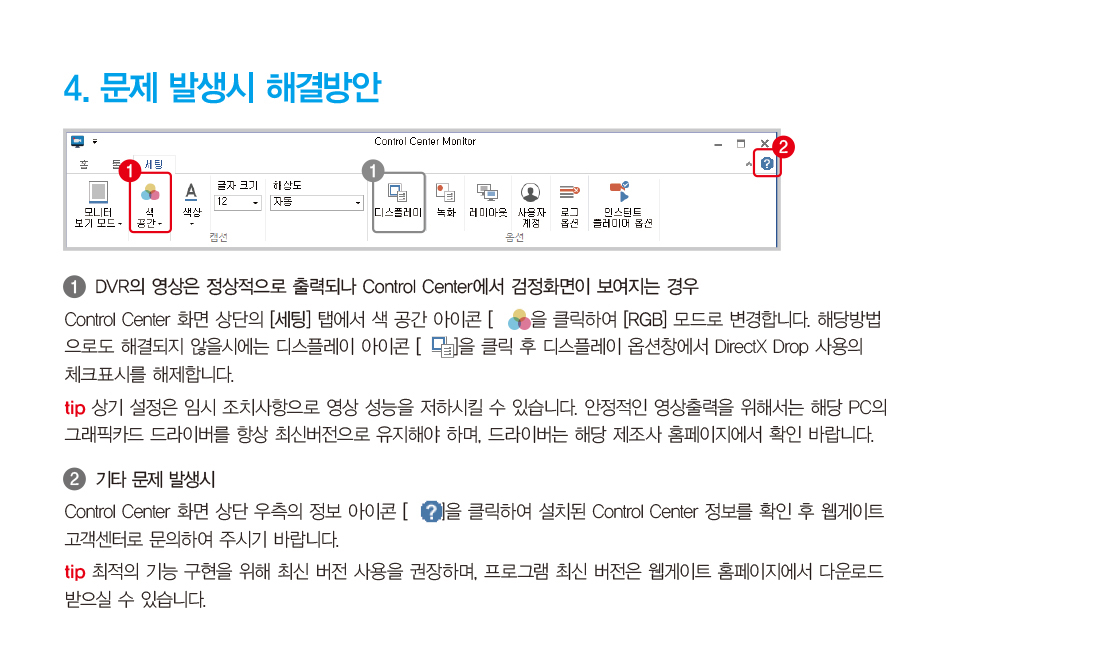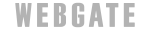기술지원
-
- 일반
- DVR(NVR) -IP카메라 호환리스트
DVR(NVR)-IP카메라 호환리스트
PDF 다운로드 웹게이트 DVR(NVR)은 표준 프로토콜인 Onvif의 최신 버전을 지원하여 타사 IP 카메라와의 호환 및 상호 운용이 가능합니다.
국내·외 약 50개사, 150개 이상 제품의 연동 테스트를 통한 호환성 검증을 완료 했으며,
지원모델 이외의 카메라 연동 요청시 무료로 개발 가능 합니다. (단, 개발 테스트용 카메라 대여 필요)
-
- 일반
- DVR(NVR) -HDD호환 리스트
-
- IP카메라
- IP Tool(IP카메라 네트워크 환경 설정 도구) 설치
-
- 일반
- DVR의 네트워크 설정 및 접속 방법
-
- 소프트웨어
- VMS(Control Center)로 CCTV 영상 보기
-
- 소프트웨어
- 모바일 어플(WEBEYE)로 CCTV 영상 보기 -안드로이드
-
- 소프트웨어
- 모바일 어플(WEBEYE)로 CCTV 영상 보기 -iOS
-
- 일반
- WNS(DDNS) 설정
WNS(Webgate Naming Service)란?
웹게이트에서 제공하는 무료 DDNS 서비스입니다. www.mycam.to 사이트에 계정을 등록하여 사용할 수 있습니다.
또한 PC 없이 DVR에서 직접 계정 생성, 도메인 등록이 가능합니다. 계정 없이도 도메인 등록이 가능합니다. DVR의 IP가 변경되어도 등록한 도메인으로 접속이 가능합니다.
단, DVR의 IP 주소는 포트 포워딩 등을 통해 외부 네트워크에서도 접속이 가능해야 합니다.DVR에서 DDNS 설정 및 접속
1. [메뉴] - [네트워크] - [DDNS] 메뉴로 이동합니다.
2. DVR의 포트를 사용하지 않는 포트 (예 8000) 로 변경합니다.
3. 공유기에서 DVR에 할당된 IP와 포트 (예 8000)를 포트포워딩 합니다.
4. DVR의 DDNS 활성화 체크 하여 DDNS(WNS) 활성화 합니다.
5. 사용하고자 하는 도메인 입력 후 “도메인 변경”을 실행합니다. (예 test)
6. 사용할 수 있는 도메인의 경우 “성공” 이라고 보여지며,선점되어 있어 사용할 수 없는 도메인의 경우 “사용할 수 없는 도메인” 이라고 보여집니다.
7. 설정한 도메인을 웹 브라우저 주소에 입력하여 DVR 페이지가 보여지면 DDNS 설정이 완료 된 것입니다. (예 http://test.mycam.to:8000)
PC에서 DDNS 설정 및 접속1. [메뉴] - [네트워크] - [DDNS] 메뉴로 이동합니다.
2. DVR의 포트를 사용하지 않는 포트 (예 8000) 포트로 변경합니다.
3. 공유기에서 DVR에 할당된 IP와 포트 (예 8000)를 포트포워딩 합니다.
4. DVR의 DDNS 활성화 체크 하여 DDNS(WNS) 활성화 합니다.
5. 브라우저 주소에 DDNS 사이트 http://www.mycam.to 입력하여 접속 합니다.
6. DDNS 계정으로 로그인 합니다. (DDNS 계정이 없는 경우 “Create an account”을 통해 DDNS 계정을 생성할 수 있습니다.)
7. DDNS 유닛 추가 위해 “+Add” 버튼을 실행합니다.
8. 사용할 도메인(예 test)을 입력 한 뒤 “Check Name”을 눌러 도메인을 사용할 수 있는지 확인 합니다.
9. 사용할 수 있는 도메인의 경우 “Entered domain is available for use.” 이라고 보여지고,선점되어 있어 사용할 수 없는 도메인의 경우 “Someone is already using this domain. Please try another.” 이라고 보여집니다.
10. DDNS 설정할 DVR의 시리얼 번호를 “Serial Number”에 동일하게 입력 합니다.
11. Description에 DDNS DVR 관리 내용 입력 하고 “Add” 버튼을 눌러 DDNS를 추가 합니다.
12. 설정한 도메인을 웹 브라우저 주소에 입력하여 DVR 페이지가 보여지면 DDNS 설정이 완료 된 것입니다. (예 http://test.mycam.to:8000)
사용자 DDNS
공개 DDNS 사이트인 www.dyndns.org 혹은 www.no-ip.org 사이트를 이용하여 도메인 네임 서비스(DDNS)를 이용할 수 있습니다.(설정방법은 해당 공개 DDNS 사이트를 통해 확인 바랍니다.)
<주의>
도메인 생성 뒤 10분 후부터 접속 됩니다. -
- 일반
- WRS(외부 등록) 설정
WRS(Webgate Registration Service)란?
DVR 및 Network Camera를 인터넷(네트워크망)에 연결시 고정 IP가 아닌 유동 IP망에 연결될 경우 임의의 IP를 부여 받거나 자동으로 IP가 변경될수 있습니다.
이 경우 사용자는 변경되 IP를 확인할 방법이 없게되어 네트워크로 해당 유닛에 접속할 수 없게됩니다. 이를 해결하기 위하여 당사에서는 자체척으로 장비의 IP를 등록(Regstration)하는 서버를 구축하여 서비스 중이며, 해당 서비스 이름이 WRS(Webgate Registration Service)입니다. WRS에 등록한 DVR은 CMS를 통해서 접속 가능합니다.이와 같이 수시로 변경되는 유동 IP를 사용하는 DVR을 WRS 서버에 등록해 놓으면 변경된 IP 주소에 상관없이 손쉽게 Control Center 로부터 해당 DVR에 접속할 수 있습니다.
WRS 설정 및 접속
1. [메뉴] - [네트워크] - [WRS] 메뉴로 이동합니다.2. DVR의 포트를 사용하지 않는 포트 (예 8000) 포트로 변경합니다.
3. 공유기에서 DVR에 할당된 IP와 포트 (예 8000)를 포트포워딩 합니다.
4. DVR의 WRS 활성화 체크 항 WRS를 활성화 합니다.
5. 사용할 그룹이름(예 test)을 입력 합니다.
6. Control Center Monitor 를 실행하여 “유닛추가” 실행합니다.
7. 유닛추가 에서 “서버[WRS] 검색”을 선택합니다.
8. 그룹 ID 입력 창에 설정한 그룹이름(예 test)를 입력 하여 찾기 합니다.
9. 검색된 리스트에서 MAC 주소 및 시리얼 번호를 확인하여 DVR의 계정입력 합니다.
10. Control Center 사이트 트리에 추가한 WRS 유닛이 보여지고 DVR 아이콘 클릭하면 DVR 영상을 볼 수 있습니다.그룹
DVR을 특정하는 그룹 명을 설정 해야 합니다.
이곳에 설정하는 그룹 명을 이용하여 유동 IP에 연결되어 있는 DVR을 Control Center 에서 찾아서 손쉽게 연결 할 수 있습니다.상태
DVR의 WRS 서버 등록상태를 나타냅니다. -
- DVR
- 비디오 입력(BNC) 가이드 -UHD 시리즈
모델별 비디오 입력(BNC) 가이드
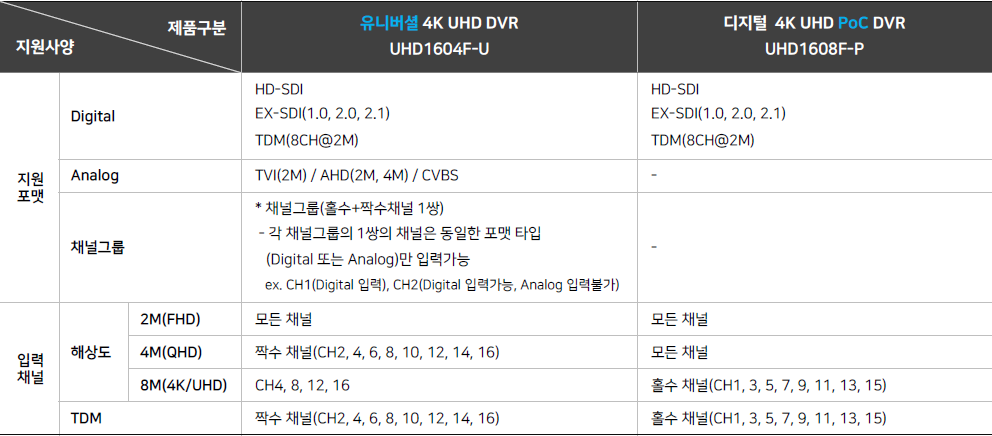
-
- DVR
- UHD 시리즈 TDM 입력 가이드
모델별 TDM 입력 가이드
모델명 입력 채널 다중화 채널수 채널 할당 비고 UHD1604F-U 짝수 채널 TDM(2~8CH) 입력 채널부터 다중화된 채널 수 만큼 하위 채널에 할당 UHD1604F-U 기준 UHD1608F-P 홀수 채널 TDM(2~8CH) 입력 채널의 다음 채널부터 다중화된 채널 수 만큼 하위 채널에 할당 UHD1608F-P 기준 TDM 입력 예시
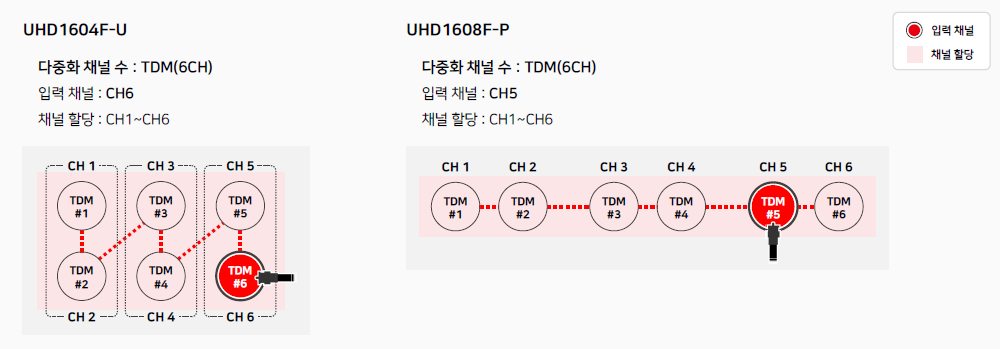
TDM 채널 할당표
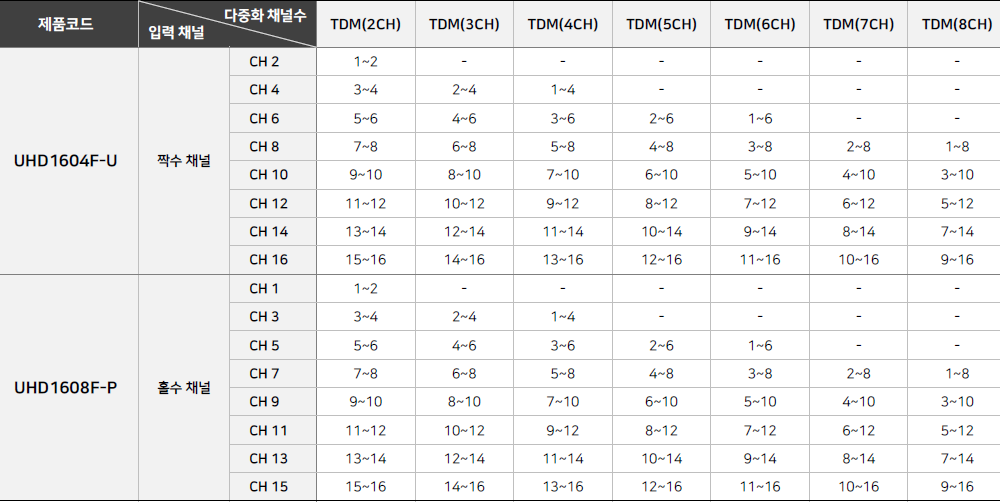
-
- 일반
- 부팅 및 비활성화 채널 이미지 설정 방법
부팅 화면 및 비활성화 채널을 원하는 이미지로 간단하게 설정, 설치 현장에 따라 커스터마이징하여 홍보나 고객지원 등의 용도로 다양하게 활용 가능합니다.
(설정방법)
1-1. 부팅 화면 : 이미지의 파일명을 “wgi_boot_logo.jpg”로 변경하여 USB에 저장 (720×480, jpg 파일, 512KB 이하로 제한 / FAT32 USB 포맷)
1-2. 비활성화 채널 : 이미지의 파일명을 “wgi_app_logo.png”로 변경하여 USB에 저장 (png 파일, 512KB 이하로 제한 / FAT32 USB 포맷)
2. 이미지가 저장된 USB를 DVR에 연결하면 부저음과 함께 자동 설정되며, 재부팅시 설정된 이미지로 변경 적용됨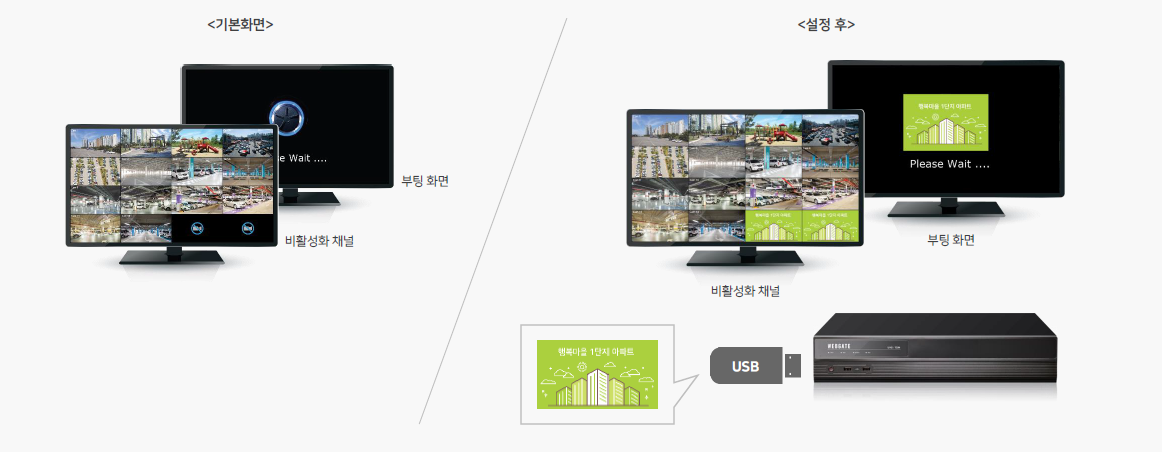
-
- 일반
- 채널 이름 일괄 입력 및 변경 방법
USB 메모리를 이용하여 각 채널별 이름을 간편하게 일괄 변경, DVR 세팅시간을 최소화하며 효율적인 관리가 가능합니다.
(설정방법)
1. 메모장을 이용하여 입력형식에 맞게 채널명을 순차적으로 입력
(띄어쓰기 없이, 채널간 열 변경하여 입력 / 예. CH1:채널명 <┘ CH2:채널명 <┘... CH16:채널명)
2. 작성된 파일을 신규 또는 포맷된 USB 메모리에 파일명 “wgi_channel_name.txt”, 인코딩 “UTF-8로” 설정하여 저장(USB 메모리에 "wgi_channel_name.txt" 파일 하나만 저장되어 있어야 합니다.)
3. 파일이 저장된 USB를 DVR에 연결하면 부저음과 함께 자동 인식되며, 5초 후 채널이름이 일괄 변경됨
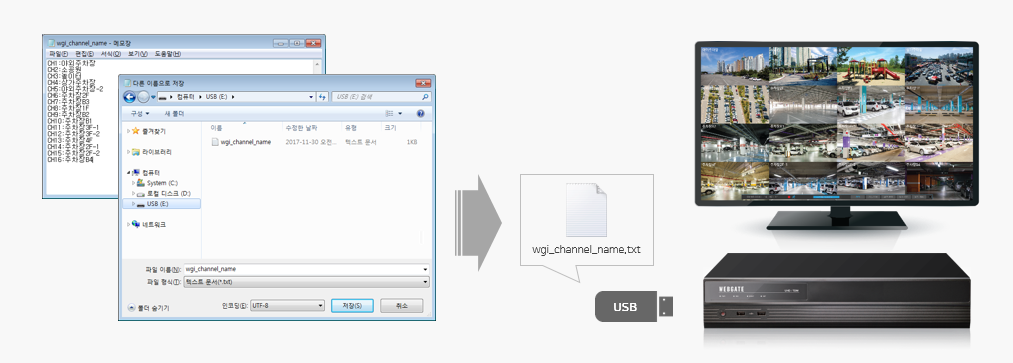
-
- 일반
- [DVR 간편 설치 매뉴얼] PC/모바일 모니터링 등록, IP카메라 설정하기
-
- 일반
- [DVR 간편 사용 매뉴얼] DVR 주요기능 간편 사용하기
-
- 소프트웨어
- [VMS 간편 사용 매뉴얼] PC 모니터링 프로그램(Control Center) 사용하기
-
- 카메라
- 카메라 영상 출력 포맷 변경 방법(OSD버튼 제어)
카메라 메뉴에 진입하지 않고, 카메라 OSD 버튼 제어를 통해 영상 출력 포맷을 변경할 수 있습니다.
* 포맷 변경 실패 시 카메라 전원을 재부팅한 후 다시 시도 바랍니다.
* 버튼 제어로 포맷 변경이 안될 시 CVBS 영상에서 OSD 메뉴로 영상 출력 포맷을 변경 바랍니다.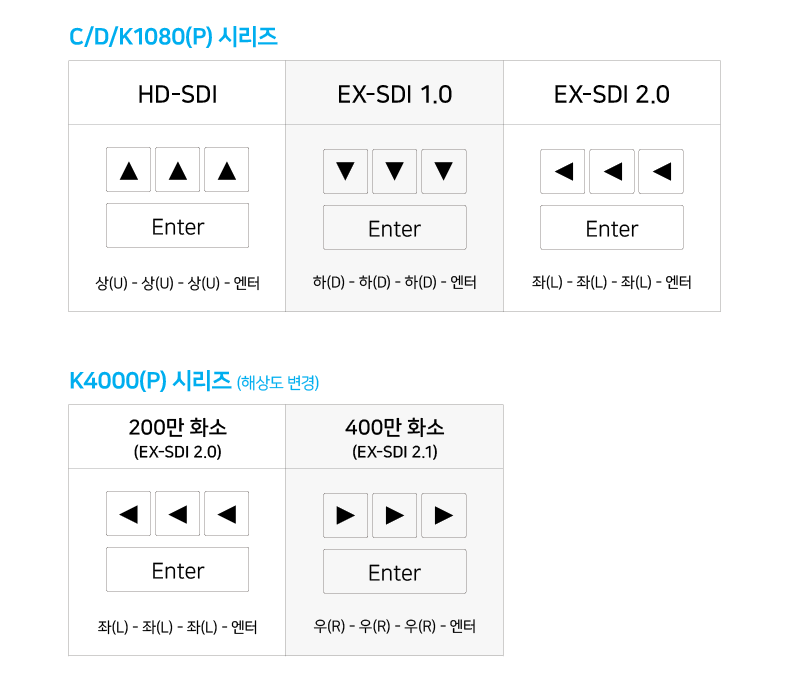
* OSD 지원 모델에 한하여 조작 가능하며, 일부 모델은 설정 방법이 상이할 수 있습니다.
자세한 사항은 제품에 포함된 매뉴얼을 참고바랍니다.
-
- 일반
- DVR(NVR) 펌웨어 업그레이드 방법
DVR(NVR) 펌웨어 업그레이드 방법 - PDF 다운로드 상황1. 정상 상태(부팅 완료) -모든 버전
1) 다운로드 받은 펌웨어 파일의 압축을 풉니다.
2) 업그레이드 할 USB 메모리를 PC에서 [FAT32] 형식으로 포맷합니다.
3) 압축파일에 포함된 3개의 파일(.dat / .exe / .jpg)중 edvr_xxxx_xxxx.dat 파일만 USB 메모리로 복사합니다.
tip. 펌웨어 파일이 폴더 안에 있으면 DVR(NVR)이 인식하지 못하므로 반드시 펌웨어 파일만 복사
4) 펌웨어를 복사한 USB 메모리를 DVR(NVR) 전면의 USB 포트에 꽂으면 자동으로 업그레이드 여부를 묻는 창이 팝업 됩니다.
5) 업그레이드 창에서 [예]를 누르면 펌웨어 업그레이드가 진행되고, 완료되면 [삐~] 소리와 함께 DVR(NVR)이 재부팅 됩니다.
tip. 업그레이드가 안될 경우, 펌웨어 표시된 모델명과 업그레이드 DVR(NVR)의 모델명을 확인 바랍니다. 모델명이 다르면 업그레이드가 되지 않습니다.
6) 업그레이드 완료 후 [설정메뉴 – 시스템 – 도구 – 시스템 정보]로 이동하여 업그레이드된 버전을 확인합니다.
상황2. 정상 부팅이 되지 않고 “Please Wait..” 상태에서 멈출 경우 - 8.2.16버전 이상1) 다운로드 받은 펌웨어 파일의 압축을 풉니다.
2) 업그레이드 할 USB 메모리를 PC에서 [FAT32] 형식으로 포맷합니다.
3) 압축파일에 포함된 3개의 파일(.dat / .exe / .jpg)중 edvr_xxxx_xxxx.dat 파일만 USB 메모리로 복사합니다.
tip. 펌웨어 파일이 폴더 안에 있으면 DVR(NVR)이 인식하지 못하므로 반드시 펌웨어 파일만 복사
4) 펌웨어를 복사한 USB 메모리를 DVR(NVR) 전면의 USB 포트에 꽂은 후 DVR(NVR)의 전원을 재부팅 합니다.
5) 프로그래스바가 100%까지 채워지면 “now rebooting” 메세지가 보여지고 재부팅 합니다. 메세지가 보여지면 USB 메모리를 제거 합니다.
6) 업그레이드 완료 후 [설정메뉴 – 시스템 – 도구 – 시스템 정보]로 이동하여 업그레이드된 버전을 확인합니다.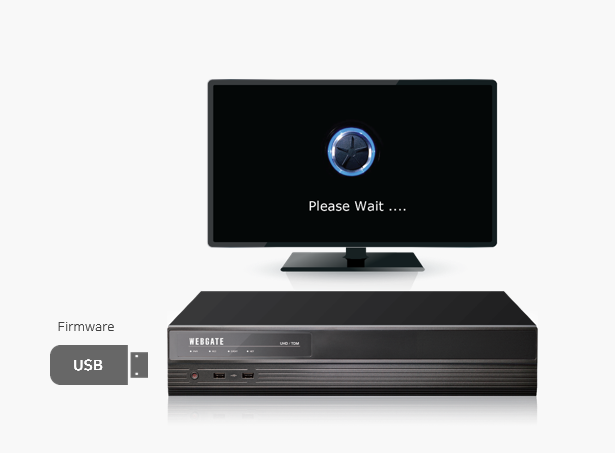
-
- 일반
- 네트워크 상에서 DVR(NVR) 펌웨어 업그레이드 하는 방법
펌웨어 업그레이드(네트워크) 방법 PDF 다운로드 Network Upgrader (버전 2.2.10) 다운로드 내부(로컬) 네트워크 업그레이드
1) Network Upgrader 프로그램을 실행합니다.
2) 업그레이드 할 펌웨어(ex:edvr_xxxx_xxxx.dat)를 선택합니다.
3) 리스트된 유닛 중 업그레이드 할 유닛을 선택 후 해당 유닛의 Admin Password를 입력합니다.
4) Upgrade 버튼 클릭하여 업그레이드 합니다.
5) 업그레이드가 완료되면 자동으로 리부팅합니다.외부 네트워크 업그레이드
1) Network Upgrader 프로그램을 실행합니다.
2) 업그레이드 할 펌웨어(ex:edvr_xxxx_xxxx.dat)를 선택합니다.
3) "Add a model directly" 옵션을 체크하여 IP address 와 Port number 등 활성화된 항목을 입력합니다.
4) 모든 정보가 입력되면 Add model 버튼을 클릭하여 리스트에 추가합니다.
5) 추가된 유닛을 선택 후 Admin Password를 입력합니다.
6) Upgrade 버튼 클릭하여 업그레이드 합니다.
7) 업그레이드가 완료되면 자동으로 리부팅 합니다. -
- 일반
- 네트워크 상에서 DVR을 통한 카메라 펌웨어의 업그레이드
카메라를 설치해 놓은 상태에서 설정을 변경하려고 하는 경우, 운영자가 직접 카메라에 접근하여 OSD 메뉴를 띄워고 설정을 변경해야 합니다.
웹게이트의 PoC 카메라는 동축 케이블을 통해 RS485 통신을 지원하기 때문에 DVR 또는 DVR의 네트워크 기능을 활용한 CMS에서 간단히
카메라를 조작하거나 펌웨어를 업그레이드 할 수 있습니다. 이 기능을 사용하면 설치의 편리성 뿐만 아니라 시스템 관리의 편의성을 높일 수 있습니다.
또한, Non-PoC 카메라도 RS485를 결선하여 카메라의 모든 조작과 펌웨어 업그레이드가 가능합니다.
네트워크 업그레이드를 위한 준비
(1) 통신라인의 연결
PoC 카메라의 경우에는 통신라인의 연결이 불필요 합니다. 단, Non-PoC 카메라의 경우라면 아래 그림과 같이 카메라와 DVR간에 시리얼 통신(RS485) 라인이연결되어 있어야 하며, DVR과 카메라 업그레이드 프로그램이 네트워크를 통해 연결되어 있어야 합니다.
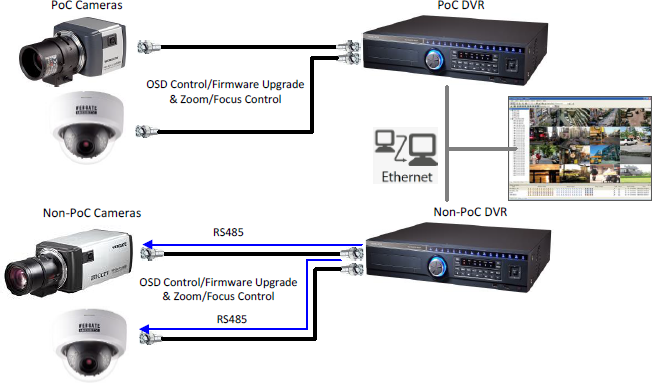
(2) DVR 설정 변경
PoC 카메라의 경우라면, DVR의 통신설정을 “CoC”로 변경합니다. Non-PoC 카메라의 경우라면 시리얼포트의 통신 프로토콜을 “transparent”로 변경합니다.Note.
다수의 카메라가 연결되어 있는 DVR의 경우에는, 채널별로 연결되어 있는 카메라의 RS485 ID를 정확하게 설정해 주어야 합니다.네트워크 업그레이드 프로그램의 사용 방법
(1) 카메라 네트워크 업그레이드 프로그램을 실행합니다.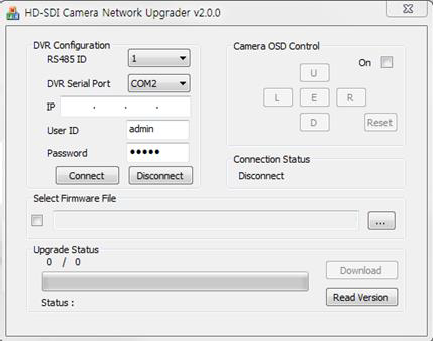
(2) 아래 그림과 같이 RS485 ID, DVR Serial Port, User ID, Password를 입력한 후, “Connect” 버튼을 클릭합니다.
- RS485 ID : 업그레이드를 진행할 카메라의 485 ID
- DVR Serial Port : 카메라와 연결된 DVR의 Com Port 정보로 PoC 카메라의 경우에는 CoC로 설정합니다.
- User ID, Password : DVR 접속을 위한 ID 및 패스워드 정보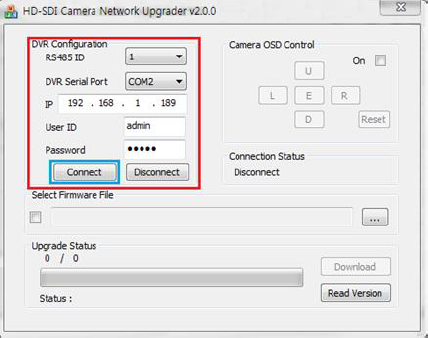
(3) 정상적으로 연결이 되면 아래그림과 같이 상태 정보란에 연결정보와 연결된 카메라의 버전정보가 출력 됩니다.
위의 두가지 정보가 정상적으로 출력되지 않을 경우, 네트위크 연결상태 및 DVR 설정정보를 확인 한 후에 다시 시도합니다.
- Connection Status : Serial port opened (DVR과 정상적으로 연결되었다는 메시지 표시)
- Status : Main - v1.17.3, Loader - v1.10D (카메라 펌웨어의 버전정보)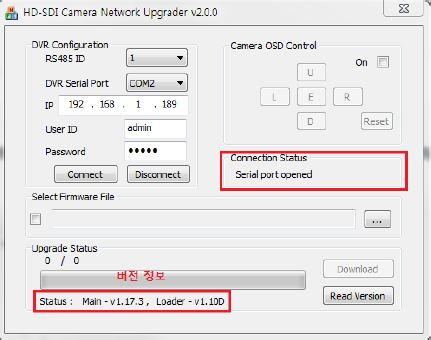
(4) 파일선택 아이콘을 클릭하여 업그레이드 할 파일을 선택한 후, 사각형 체크박스를 클릭합니다.
(5) 우측 하단의 “Download” 버튼을 클릭하여 업그레이드를 시작합니다.
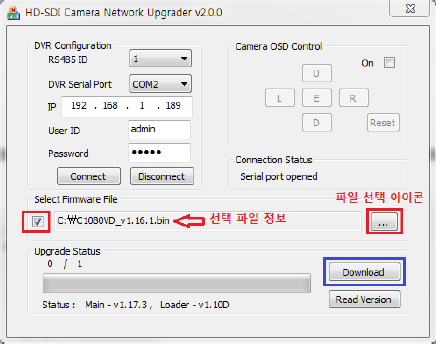
(6) 업그레이드가 정상적으로 진행되는 경우, “Firmware upgrade in progress”의 메시지와 함께 업그레이드 진행상태가 표시됩니다.만약, 업그레이드 실패 메시지가 출력되면 네트워크 연결단계부터 다시 시작합니다.
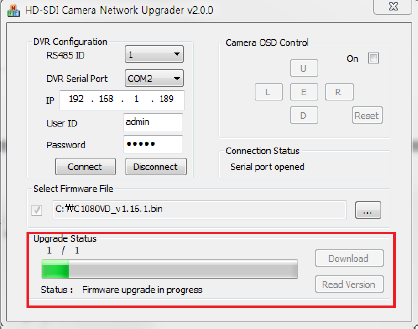
(7) 업그레이드가 완료되면 상태 창에 “Firmware upgrade is complete!”라는 문구가 표시됩니다.
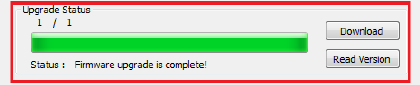
(8) Read Version 버튼을 클릭하여 펌웨어가 정상적으로 업그레이드 되었는지를 확인합니다.
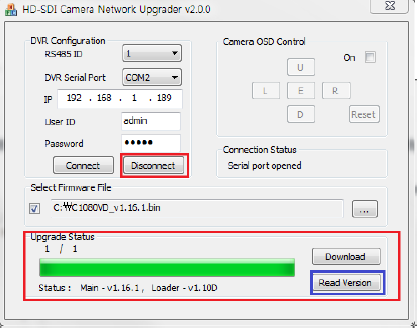
(9) “Disconnect” 버튼을 클릭하여 연결을 종료한 뒤에, 업그레이드 프로그램을 종료합니다.